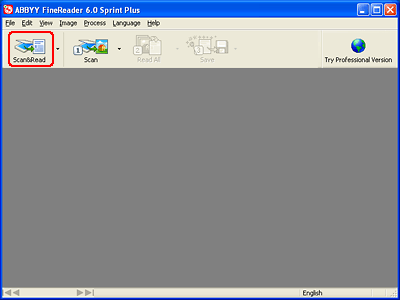|
Converting Scanned Documents Into Editable Text
You can scan a document and convert the text into data that you can edit with a word processing program. This process is called OCR (Optical Character Recognition). To scan and use OCR, you need to use an OCR program, such as the ABBYY FineReader program that came with your scanner.
OCR software cannot recognize handwritten characters, and certain types of documents or text are difficult for OCR software to recognize, such as:
Follow these steps to scan and convert text using ABBYY FineReader.
 |
Do one of the following to start ABBYY FineReader.
|
Windows: Select Start > Programs or All Programs > ABBYY FineReader 6.0 Sprint > ABBYY FineReader 6.0 Sprint.
Mac OS X: Open the Applications > ABBYY FineReader 5 Sprint Plus folders and double-click the Launch FineReader 5 Sprint icon.
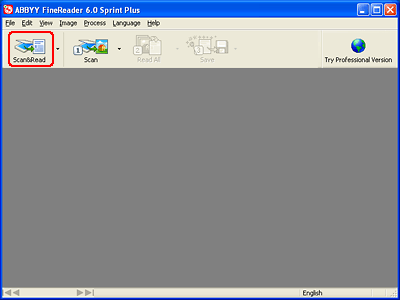
 |
Click the Scan&Read icon at the top of the window. Epson Scan starts in the last mode you used.
|
 |
-
In Full Auto Mode, Epson Scan prescans, scans, and processes the text into editable format, then displays it in the FineReader window.
-
In Home Mode, select Magazine, Newspaper, or Text/Line Art as the Document Type. Then select Black&White or Color as the Image Type, and choose Printer or Other as your Destination setting. Preview and select your scan area as described in Previewing and Adjusting the Scan Area. Then click Scan. Your document is scanned, processed into editable text, and opened in the FineReader window.
-
In Professional Mode, select Reflective as the Document Type, Document Table as the Document Source, and Document as the Auto Exposure Type. Then select Black&White, 24-bit Color, or 48-bit Color as the Image Type, and 300 dpi as the Resolution. Preview and select your scan area as described in Previewing and Adjusting the Scan Area. Then click Scan. Your document is scanned, processed into editable text, and opened in the FineReader window.
|
 |  |
Note: |
 |  |
|
In Home or Professional Mode, if the characters in your text are not recognized very well, you can improve recognition by adjusting the Threshold setting. See Adjusting the Color and Other Image Settings for instructions.
|
|
 |
Follow the instructions in ABBYY FineReader Help to edit and save your document.
|
|  |