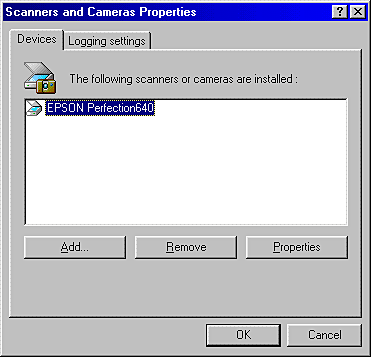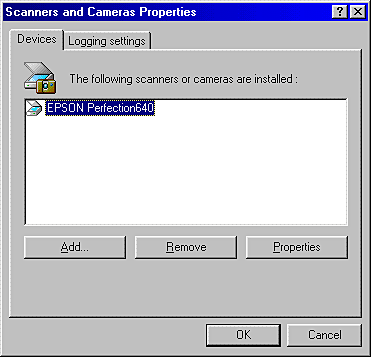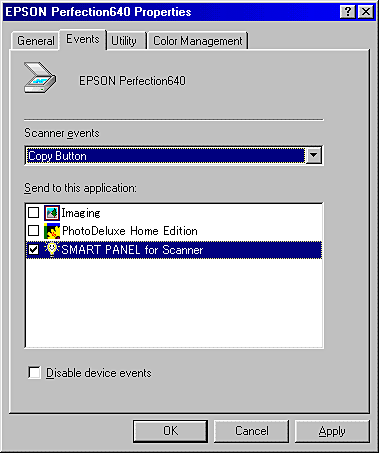Using the Buttons
Assigning Another Application to the Buttons on Windows
You can assign any application, other than EPSON SMART PANEL for Scanner, which supports "Scanner events" (for example, Microsoft Imaging for Windows, as long as it is installed) on Windows 98 or Windows 2000 to the button on the scanner. When you press the button, EPSON TWAIN's dialog box opens or scanning starts and the scanned image is automatically sent to the application (which does not need to be opened).
Once EPSON TWAIN is installed, the Scanners and Cameras icon appears in Control Panel, and your scanner is listed in the Scanners and Cameras Properties dialog box similar to the one shown below.
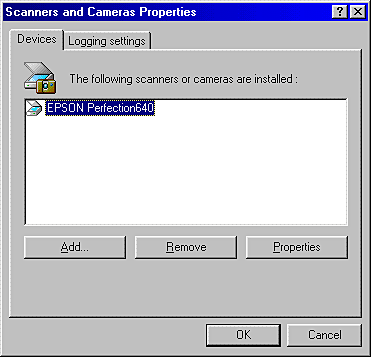
 |
Note for Macintosh users:
|
 |
On your Macintosh computer, you cannot assign any application other than EPSON SMART PANEL for Scanner to the buttons on the scanner.
|
Assigning an application to the buttons
Make sure the application supports "Scanner events", and then follow the steps.
 |
Double-click the Scanners and Cameras icon in Control Panel.
|
 |
In the Scanners and Cameras Properties dialog box, select your scanner from the installed scanners and cameras list. Click Properties, and then select the Events tab.
|
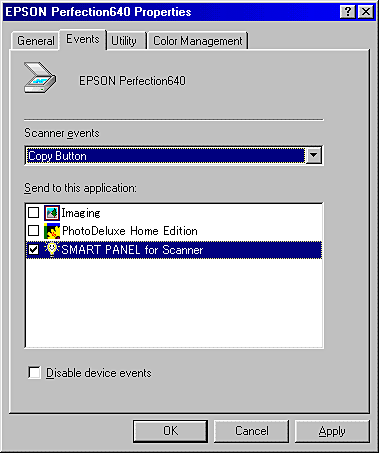
 |
Select a desired button from the Scanner events list and then select the check box of the desired application in the Send to this application list; clear the rest of the check boxes.
|
 |  |
Note:
|
 |  | -
If multiple applications are selected, when the button is pressed, a dialog box appears to prompt you to select just one from the list.
|
 |  | -
Some applications do not support linkage to scanners and digital cameras. Only applications in the Send to this application list support linkage.
|
 |
Click Apply and then OK.
|
Disabling the button
If you need to disable "Scanner events", select the Disable device events check box in the EPSON Perfection640 Properties dialog box. When this check box is clear, Windows can detect if the button is pressed and then launch the application you selected in the Send to this application list.

[Top]