 |
 |
|
||

|
||||
 |
||||
Scanning Documents
When you start Epson Scan, the following window appears. To scan documents, follow the steps below.
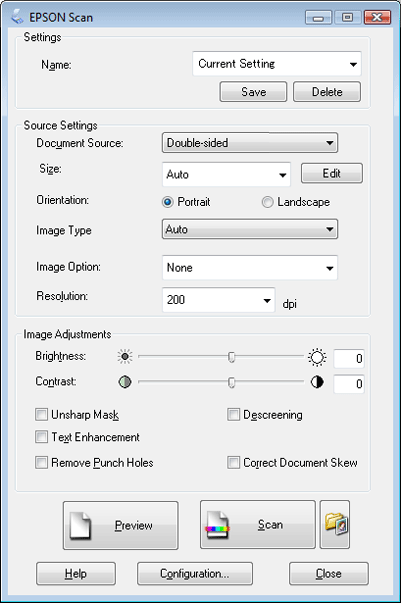
 |
Load only the first page of your documents into the input tray. See Loading Documents Directly for instructions.
|
 |
Start Epson Scan. See Starting Scan Using the Epson Scan for instructions.
|
 |
Select one of these settings as the Document Source setting.
|
Single-Sided: Select this setting when you scan only one side of your document page.
Double-Sided: Select this setting when you scan both sides of your document page.
Carrier Sheet (Single-Sided): Select this setting when you scan irregular shaped documents or documents with folds or wrinkles using the carrier sheet.
Carrier Sheet (Stitch Images): Select this setting when you scan A3, B4, or US B size documents using the carrier sheet. Epson Scan scans images with double-sided setting, then outputs a stitched image.
 |
Select the size of your original document as the Size setting.
|
 |
Select Portrait (tall) or Landscape (wide) to change the orientation of your document.
|
 |
Select Auto, Color, Grayscale, or Black & White as the Image Type setting.
|
 Note:
Note:|
If you select Grayscale or Black & White, you can also select an Image Option setting, as described below.
|
 |
Click the arrow to open the Resolution list and select an appropriate resolution for your original. See Selecting the Scan Resolution for instructions.
|
 |
Click Preview to preview your image(s). The scanner loads the first page of your documents, then Epson Scan prescans it and displays it in the Preview window. The scanner then ejects your first page.
|
 Note:
Note:|
Preview function will be available from the updated version of Epson Scan (ver.3.61). Access the Epson Web site to get the updated driver. See Technical Support Web Site for information.
|
 |
If necessary, you can draw a marquee (a line marking the scan area) around the portion of your document page that you want to scan in the Preview window. See Creating a Marquee on a Preview Image for instructions.
|
 |
Make any other necessary Image Adjustment settings. See Adjusting the Color and Other Image Settings for details.
|
 Note:
Note:|
You can save all of the selected settings as a group of custom settings with a Name, and later apply these custom settings to scanning. The custom settings are also available for Epson Event Manager. See Epson Scan Help for details.
|
 |
Place the first page of your documents on top of the rest of the pages, then load the entire document (up to 75 pages) into the scanner with the printed side facing down and the top edge facing into the feeder.
|
 |
Click Scan.
|
 Note:
Note:|
If you need to stop scanning, press the
 Cancel button on the scanner. Cancel button on the scanner. |
What happens next depends on how you started your scan. See Finishing the Scan for instructions.
If you have problems while scanning, see Paper Feeding Problems.
|
|||||||||||||
 | |||||||||||||
 (NPD3875-00 EN) (NPD3875-00 EN) |




