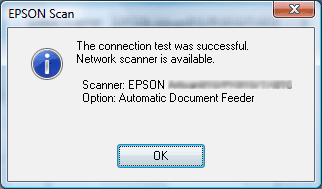|
 |
|
||
 |
||||
Using the Printer from a Second Computer
This section describes how to use the printer from a second or additional computer on your private network. Set by following the on-screen instructions from the installer (Install Navi) on the printer software CD. For Macintosh, you need to register the printer to the computer after installing the software.
 Note:
Note:|
Before beginning setup for a second or additional computer, check that your network devices such as the router, wireless adapter, or hub are working properly.
If the security alert screen for your OS or the application appears, click Unblock.
Do not click Keep Blocking, Block, or similar command on commercially available security software screen. Depending on the commercially available security software used, the above procedure may not establish a connection. In this case, temporarily exit the security software and then use the printer’s software. 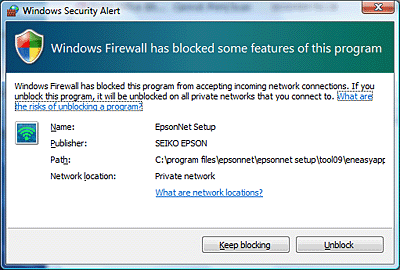 If you want to make network settings, remove the memory card from the printer before beginning setup.
For Macintosh users; to make network settings using the installer, QuickTime version 7.x (or later) must be installed on your computer.
|
 |
Turn on the printer and make sure that your LAN is working normally.
|
 |
Insert the software CD-ROM into the CD-ROM drive.
For Mac OS X, double-click the Mac OS X icon. |
 Note:
Note:|
If the installation screen does not automatically appear in Windows, double-click the CD-ROM icon in Computer (or My Computer) from the Mode pop-up menu.
|
 |
Click the Easy Install icon button.
|
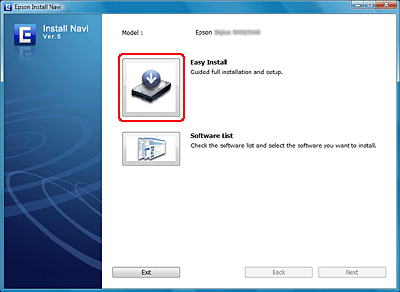
 |
Read the License Agreement carefully.
|
 |
Select Agree, then click Next.
|
 |
If you want to install software from the Recommended list, select the check box to the left of the software name, and then click Install.
|
 |
Select Wi-Fi, or Ethernet Network connection, and then click Next.
|
 |
Select No: Additional computer setup, and then click Next.
|
 |
Follow the on-screen instructions.
|
 Note:
Note:|
When installing the necessary software, you can use the OS functions or make the settings manually. For details, see Manual Setup Procedure.
|
Connecting the scanner
Set the EPSON Scan connection and check the performance.
 |
For Windows: Click the Start button (or Start), Programs (or All Programs), EPSON, EPSON Scan, and then EPSON Scan Settings.
For Macintosh: Double-click Macintosh HD, Applications, Epson Software and then EPSON Scan Settings. |
 Note:
Note:|
If the scanner is listed but cannot be selected immediately after the EPSON Scan Settings screen appears, wait for the search to end.
For Windows Vista: Click Allow in the User Account Control dialog box.
|
 |
Verify that the scanner is selected, select Network and then click Add.
|
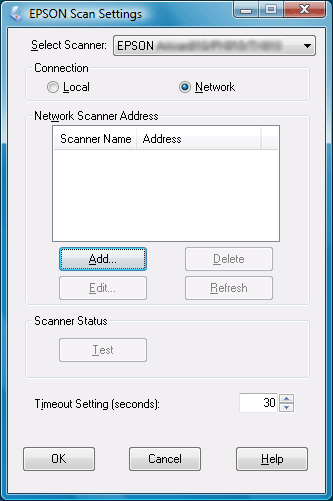
 |
Enter the Scanner Name, and wait for the search to end.
|
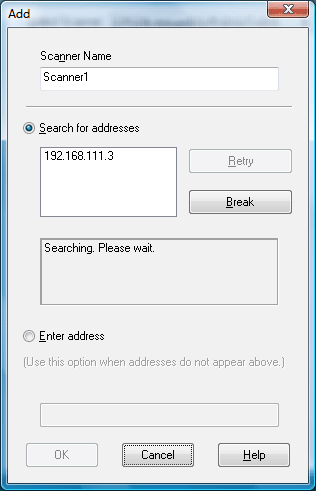
 |
Select the scanner’s IP address, then click OK.
|
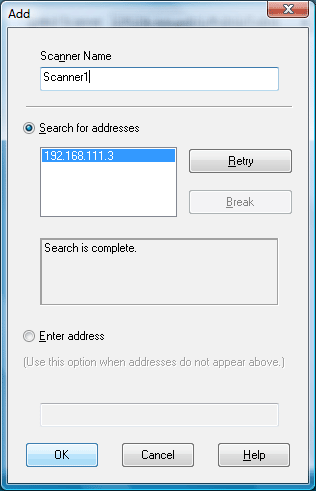
 Note:
Note:|
If the address does not appear, check the connection and click Retry, or click Enter address and directly enter the IP address. Entering the IP address directly disables the IP address auto-follow function.
|
 |
Select the scanner, then click Test.
|
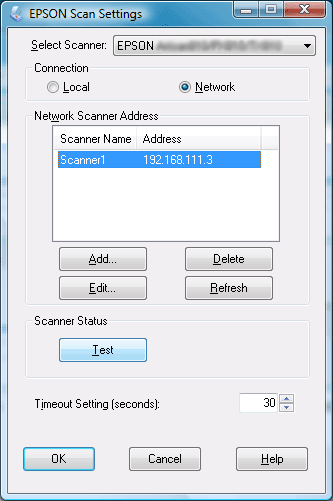
 |
Verify that The connection test was successful and the scanner name are displayed, then click OK.
|