 |
 |
|
||
 |
||||
Aligning the Print Head
If you notice a misalignment of vertical lines or horizontal banding, you may be able to solve this problem by using the Print Head Alignment utility in your printer driver or from the printer by using the buttons.
Refer to the appropriate section below.
 Note:
Note:|
Do not press the
 stop button to cancel printing while printing a test pattern with the Print Head Alignment utility. stop button to cancel printing while printing a test pattern with the Print Head Alignment utility. |
Using the Print Head Alignment utility for Windows
Follow the steps below to align the print head using the Print Head Alignment utility.
 |
Make sure that no lights are indicating errors.
|
 |
Make sure A4 size plain paper is loaded in the sheet feeder.
|
 |
Right-click the printer icon on the taskbar, then select Print Head Alignment.
|
If the printer icon does not appear, refer to the following section to add the icon.
 |
Follow the on-screen instructions to align the print head.
|
Using the printer buttons
Follow the steps below to align the print head using the printer buttons.
 |
Make sure that no lights are indicating errors.
|
 |
Turn off the printer.
|
 |
Make sure A4 size plain paper is loaded in the sheet feeder.
|
 |
Set the paper thickness lever to the
 position. position. |
 |
Hold down the
 copies button and press the copies button and press the  On button to turn on the printer. On button to turn on the printer. |
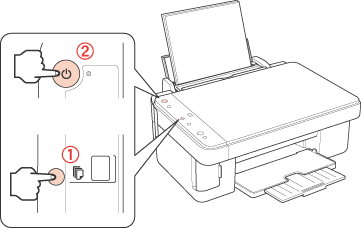
 |
When the printer turns on, release both the buttons.
Four rows of alignment patterns are printed. |
 |
Look at pattern #1 and find the patch that is most evenly printed, with no noticeable streaks or lines.
|
 |
Press the
 copies button until the number for that patch appears in the copies button until the number for that patch appears in the  copies window. copies window. |
 |
Press the
 start button. start button. |
 |
Repeat steps 8 and 9 for each of the other alignment patterns.
|
The printer turns off automatically when you finish making adjustments for all of the alignment patterns.
