
|
Scanning :
Home >
Scanning Documents or Photos
If you want to scan an image and save it directly to a file, you can start EPSON Scan as a “standalone” program.
Windows:
Or select Start > All Programs or Programs > EPSON Scan > EPSON Scan.
Mac OS X:
The EPSON Scan standby window appears.
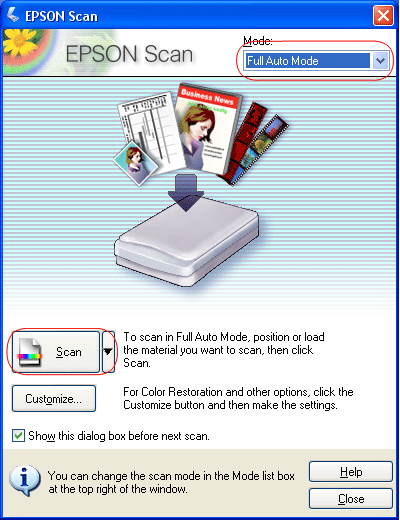
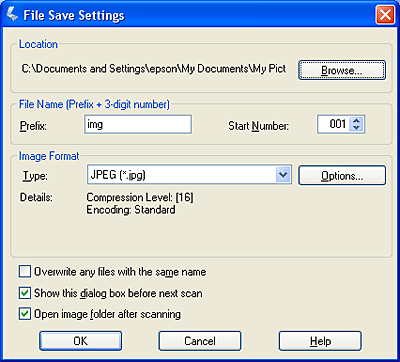
If the Open image folder after scanning checkbox is selected in the File Save Settings window, Windows Explorer or the Macintosh Finder automatically opens to the folder where the scanned image was saved.
For more information, see Using Full Auto Mode. |


 |
| Home | Contents | Index | Help | (NPD1451S-00) |  |





