 |
 |
|
||
 |
||||
Restoring Color (استعادة الألوان) (Home ( وضع الاستعمال المنزلي)/Professional Mode (الوضع الاحترافي) فقط)
باستخدام الميزة Color Restoration (استعادة الألوان) الموجودة في برنامج Epson Scan، يمكنك تحويل صورة قديمة أو باهتة أو ذات إضاءة سيئة إلى أخرى ذات ألوان واقعية وتتمتع بحدة عالية. يمكنك استعادة الصور المطبوعة تلقائيًا عند مسحها ضوئيًا.
|
الصورة الأصلية
|
الصورة بعد تطبيق ميزة Color Restoration (استعادة الألوان)
|
 |
 |
اتبع هذه الخطوات لاستعادة الألوان باستخدام برنامج Epson Scan.
 |
ضع الصورة الأصلية على الماسحة الضوئية. انظر الكتيب للحصول على التفاصيل.
|
 |
ابدأ تشغيل برنامج Epson Scan. انظر أحد هذه الأقسام للحصول على الإرشادات.
|
 |
عند ظهور إطار برنامج Epson Scan، حدد Home ( وضع الاستعمال المنزلي) أو Professional Mode (الوضع الاحترافي) في أعلى الركن الأيمن من الإطار، إذا لزم الأمر.
|
 ملاحظة:
ملاحظة:|
لتغيير وضع المسح الضوئي، انظر تغيير وضع المسح الضوئي".
|
 |
حدد الإعدادات الأساسية لنوع المستند (المستندات) المراد مسحه ضوئيًا، ثم حدد إعداد الوجهة للطريقة التي سيتم بها استخدام الصورة (الصور). انظر تحديد الإعدادات الأساسية.
|
 |
انقر فوق الزر Preview (معاينة) لمعاينة الصورة (الصور)، ثم حدد منطقة المسح الضوئي. انظر معاينة منطقة المسح الضوئي وضبطها.
|
 |
قم بإجراء أي مما يلي لتحديد الخيار Color Restoration (استعادة الألوان).
|
Home Mode (وضع الاستعمال المنزلي): انقر فوق مربع الاختيار Color Restoration (استعادة الألوان).

Professional Mode (الوضع الاحترافي): قم بالتمرير إلى منطقة Adjustments (عمليات الضبط) وانقر فوق مربع الاختيار Color Restoration (استعادة الألوان).
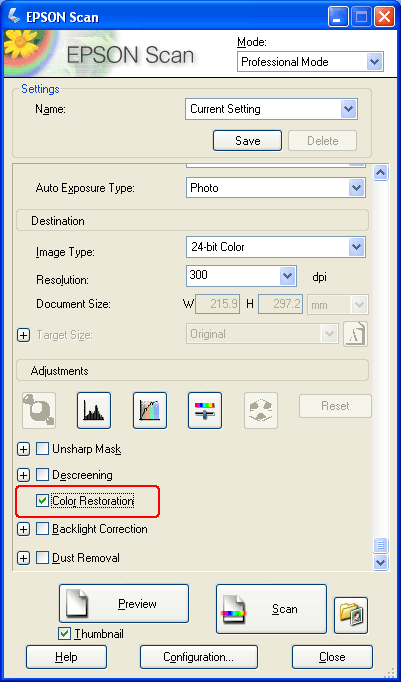
 |
قم بإجراء أية عمليات ضبط أخرى ضرورية للصورة. انظر ضبط اللون وإعدادات الصورة الأخرى.
|
 |
اضبط حجم الصورة حسب الحاجة. انظر تحديد Scan Size (حجم المسح الضوئي).
|
 |
انقر فوق الزر Scan (مسح ضوئي) لإجراء المسح الضوئي واستعادة الألوان في الصورة (الصور).
|
يعتمد ما يحدث بعد ذلك على طريقة بدء تشغيل برنامج Epson Scan. انظر إنهاء المسح الضوئي.
استخدام وظيفة Color Palette (لوحة الألوان) (Professional Mode (الوضع الاحترافي) فقط)
اتبع الخطوات في هذه الأقسام لإجراء الضبط الدقيق للألوان في الصور باستخدام ميزة Color Palette (لوحة الألوان) الموجودة في برنامج Epson Scan.
أخذ عينات لون من إحدى الصور
 |
إذا لزم الأمر، فانقر فوق الزر Preview (معاينة) لمعاينة الصورة. ثم انقر فوق زر
 Color Palette (لوحة الألوان). Color Palette (لوحة الألوان). |
يظهر إطار Color Palette (لوحة الألوان).
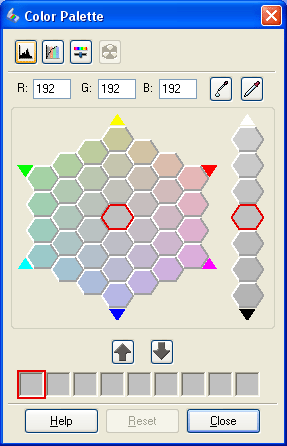
 |
انقر فوق الزر
 Color Extractor (مستخلص اللون). يتغير المؤشر إلى شكل قطارة عين. Color Extractor (مستخلص اللون). يتغير المؤشر إلى شكل قطارة عين. |
 |
في الإطار Preview (معاينة)، انقر فوق اللون في الصورة التي تحتاج إلى ضبطها.
|
يتحرك اللون الذي حددته إلى الخلية المركزية في إطار Color Palette (لوحة الألوان) مع اختلافات في تدرج اللون في الخلايا المجاورة.
 |
حدد الخلية التي تشتمل على تدرج اللون الذي تريد استخدامه لضبط اللون في الصورة. يصبح هذا اللون الآن هو لون الخلية المركزية وينعكس تغير اللون على الصورة.
|
 ملاحظة:
ملاحظة:|
يمكنك أيضًا استخدام الخلايا في يمين منطقة الضبط لتغيير درجة السطوع، إذا لزم الأمر.
|
 |
عند الرغبة في الاستمرار في ضبط اللون، فكرر الخطوة 4.
|
عند الرغبة في حفظ اللون لعمليات مسح ضوئي مستقبلية، انقر فوق الزر  Save (حفظ). يظهر اللون في منطقة الحفظ.
Save (حفظ). يظهر اللون في منطقة الحفظ.
 Save (حفظ). يظهر اللون في منطقة الحفظ.
Save (حفظ). يظهر اللون في منطقة الحفظ. ملاحظة:
ملاحظة:|
لتحميل لون محفوظ مسبقًا، حدد اللون وانقر فوق الزر
 Apply to Palette (تطبيق على اللوحة). Apply to Palette (تطبيق على اللوحة). |
 |
عند الانتهاء من ضبط اللون، انقر فوق الزر Close (إغلاق) للرجوع إلى إطار برنامج Epson Scan.
|
للحصول على مزيد من التفاصيل حول ميزة Color Palette (لوحة الألوان) انقر فوق الزر Help (تعليمات).
تطبيق لون على صورة
 |
إذا لزم الأمر، فانقر فوق الزر Preview (معاينة) لمعاينة الصورة. ثم انقر فوق زر
 Color Palette (لوحة الألوان). Color Palette (لوحة الألوان). |
يظهر إطار Color Palette (لوحة الألوان).
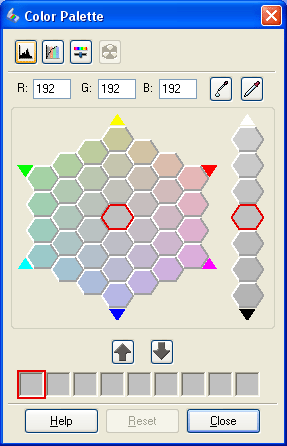
 |
حدد الخلية التي تشتمل على تدرج اللون الذي تريد استخدامه لضبط اللون في الصورة. سيصبح هذا اللون الآن هو لون الخلية المركزية.
|
 ملاحظة:
ملاحظة:|
يمكنك أيضًا استخدام الخلايا في يمين منطقة الضبط لتغيير درجة السطوع، إذا لزم الأمر.
|
 |
انقر فوق زر
 Color Applicator (مُطبق الألوان). يتغير المؤشر إلى شكل قطرة صغيرة. Color Applicator (مُطبق الألوان). يتغير المؤشر إلى شكل قطرة صغيرة. |
 |
في الإطار Preview (معاينة)، انقر فوق اللون في الصورة التي تحتاج إلى ضبطها. ينعكس تغير اللون على الصورة.
|
 |
إذا أردت الاستمرار في ضبط اللون، فكرر الخطوات من 2 إلى 4.
|
عند الرغبة في حفظ اللون لعمليات مسح ضوئي مستقبلية، انقر فوق الزر  Save (حفظ). يظهر اللون في منطقة الحفظ.
Save (حفظ). يظهر اللون في منطقة الحفظ.
 Save (حفظ). يظهر اللون في منطقة الحفظ.
Save (حفظ). يظهر اللون في منطقة الحفظ. ملاحظة:
ملاحظة:|
لتحميل لون محفوظ مسبقًا، حدد اللون وانقر فوق الزر
 Apply to Palette (تطبيق على اللوحة). Apply to Palette (تطبيق على اللوحة). |
 |
عند الانتهاء من ضبط اللون، انقر فوق الزر Close (إغلاق) للرجوع إلى إطار برنامج Epson Scan.
|
للحصول على مزيد من التفاصيل حول ميزة Color Palette (لوحة الألوان) انقر فوق الزر Help (تعليمات).
