 |
 |
|
|||||
|
|||||||
 |
|||||||
مشكلات جودة المسح الضوئي
لا يتم مسح حواف المستند ضوئيًا
قم بتحريك المستند حوالي 2,5 ملم (0,1 بوصة) بعيدًا عن الحواف الأفقية والرأسية من سطح المستندات لتجنب الاقتصاص.
تشاهد نقاطًا قليلة فقط في الصورة الممسوحة ضوئيًا
تأكد من وضع المستند على سطح مستندات الماسحة الضوئية مع وضع الوجه المطلوب مسحه ضوئيًا لأسفل. انظر الكتيب للحصول على التفاصيل.
عند إجراء المسح الضوئي باستخدام إعداد Black&White (أبيض وأسود )، قم بتغيير إعداد Threshold (الحد). انظر ضبط اللون وإعدادات الصورة الأخرى للحصول على الإرشادات.
يظهر خط من النقاط دومًا في الصور الممسوحة ضوئيًا
قد يكون سطح المستندات متربًا أو مخدوشًا. قم بتنظيف سطح المستندات. انظر الكتيب للحصول على التفاصيل. إذا استمرت المشكلة، فاتصل بالموزع.
ظهور الخطوط المستقيمة في الصورة ملتوية
تأكد من وضع المستند بشكل مستقيم على سطح المستندات. حاذِ بين الخطوط الرأسية والأفقية باستخدام المقاييس في أعلى وعلى جانب سطح المستندات.
الصورة مشوهة أو باهتة

تأكد من وضع المستند بشكل مسطح على سطح المستندات. وتأكد أيضًا من أن المستند غير مجعد أو ملتوٍ.
 تنبيه:
تنبيه:|
لا تضع أشياء ثقيلة على سطح المستندات.
|
تأكد من عدم تحريك المستند أو الماسحة الضوئية أثناء المسح الضوئي.
تأكد من وضع الماسحة الضوئية على سطح ثابت ومسطح.
حدد Unsharp Mask Filter (مرشح قناع غير واضح) في إطار Office Mode (وضع المكتب) أو Professional Mode (الوضع الاحترافي) الخاص ببرنامج Epson Scan. انظر ضبط اللون وإعدادات الصورة الأخرى للحصول على الإرشادات.
اضبط إعداد Auto Exposure (درجة الإضاءة التلقائية) في إطار Professional Mode (الوضع الاحترافي) الخاص ببرنامج Epson Scan. انظر ضبط اللون وإعدادات الصورة الأخرى للحصول على الإرشادات.
يمكنك أيضًا تحديد Color Control (التحكم في الألوان) وContinuous auto exposure (التعرض التلقائي المستمر للضوء) في الإطار Configuration (تهيئة)، أو حدد علامة التبويب Color (الألوان) وانقر فوق الزر Recommended Value (القيمة الموصى بها) لإعادة الإعداد Auto Exposure (درجة الإضاءة التلقائية) إلى الضبط الافتراضي. انظر تعليمات برنامج Epson Scan للحصول على التفاصيل.
يمكنك أيضًا تحديد Color Control (التحكم في الألوان) وContinuous auto exposure (التعرض التلقائي المستمر للضوء) في الإطار Configuration (تهيئة)، أو حدد علامة التبويب Color (الألوان) وانقر فوق الزر Recommended Value (القيمة الموصى بها) لإعادة الإعداد Auto Exposure (درجة الإضاءة التلقائية) إلى الضبط الافتراضي. انظر تعليمات برنامج Epson Scan للحصول على التفاصيل.
قم بزيادة إعداد Resolution (الدقة). انظر تحديد Resolution (الدقة) المسح الضوئي للحصول على الإرشادات.
الألوان مختلطة أو مشوهة في حواف الصورة

إذا كان المستند سميكًا جدًا أو ملتويًا عند الحواف، فقم بتغطية الحواف باستخدام ورق لحجب الإضاءة الخارجية أثناء المسح الضوئي.
الصور الممسوحة ضوئيًا داكنة جدًا

قم بتغيير الإعداد Display Gamma (عرض منحنى جاما) ليتوافق مع جهاز الإخراج، مثل الشاشة أو الطابعة، في إطار Configuration (تهيئة) ببرنامج Epson Scan. انظر تعليمات برنامج Epson Scan للحصول على التفاصيل.
إذا كان المستند الأصلي داكنًا جدًا، فحاول استخدام الميزة Backlight Correction (تصحيح الإضاءة الخلفية). انظر إصلاح الصور التي تحتوي على إضاءة خلفية (Home ( وضع الاستعمال المنزلي)/Professional Mode (الوضع الاحترافي) فقط) للحصول على الإرشادات.
اضبط إعداد Auto Exposure (درجة الإضاءة التلقائية) في إطار Professional Mode (الوضع الاحترافي) الخاص ببرنامج Epson Scan. انظر ضبط اللون وإعدادات الصورة الأخرى للصور.
يمكنك أيضًا تحديد Color Control (التحكم في الألوان) وContinuous auto exposure (التعرض التلقائي المستمر للضوء) في الإطار Configuration (تهيئة)، أو حدد علامة التبويب Color (الألوان) وانقر فوق الزر Recommended Value (القيمة الموصى بها) لإعادة الإعداد Auto Exposure (درجة الإضاءة التلقائية) إلى الضبط الافتراضي. انظر تعليمات برنامج Epson Scan للحصول على التفاصيل.
يمكنك أيضًا تحديد Color Control (التحكم في الألوان) وContinuous auto exposure (التعرض التلقائي المستمر للضوء) في الإطار Configuration (تهيئة)، أو حدد علامة التبويب Color (الألوان) وانقر فوق الزر Recommended Value (القيمة الموصى بها) لإعادة الإعداد Auto Exposure (درجة الإضاءة التلقائية) إلى الضبط الافتراضي. انظر تعليمات برنامج Epson Scan للحصول على التفاصيل.
افحص إعداد Brightness (السطوع) في برنامج Epson Scan (انظر تعليمات برنامج Epson Scan). أو اضبط السطوع باستخدام Histogram (م. الألوان) في Professional Mode (الوضع الاحترافي) (انظر تعليمات برنامج Epson Scan).
تحقق من إعدادات السطوع والتباين الخاصة بشاشة الكمبيوتر.
تظهر صورة في خلفية المستند الأصلي في الصورة الممسوحة ضوئيًا
إذا كان المستند الأصلي مطبوعًا على ورق رقيق، فقد تكون الصور في الخلفية مرئية للماسحة الضوئية وتظهر في الصورة الممسوحة ضوئيًا. حاول مسح المستند الأصلي ضوئيًا بوضع قطعة ورق سوداء على الجزء الخلفي منها. وتأكد من صحة الإعدادات Document Type (نوع المستند) وImage Type (نوع الصورة) للمستند الأصلي. انظر تحديد الإعدادات الأساسية للحصول على التفاصيل.
تظهر نماذج مموجة في الصورة الممسوحة ضوئيًا
النموذج المموج (يطلق عليه أيضًا تموج) هو نموذج يظهر في صورة ممسوحة ضوئيًا للمستند المطبوع. يحدث ذلك نتيجة تداخل من درجات مختلفة في شاشة الماسحة الضوئية والشاشة نصف اللونية في المستند الأصلي.
|
الصورة الأصلية مشتملة على
نموذج تموج |
الصورة بعد تطبيق Descreening Filter (مرشح تنقية الصورة)
|
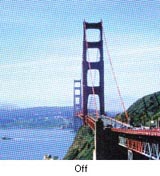 |
 |
حدد مربع الاختيار Descreening Filter (مرشح تنقية الصورة) في برنامج Epson Scan. في Professional Mode (الوضع الاحترافي)، اضبط Screen Ruling (قواعد العرض) في الإعداد Descreening Filter (مرشح تنقية الصورة) على إعداد مناسب للمستند وقم بإلغاء تحديد الإعداد Unsharp Mask Filter (مرشح قناع غير واضح). انظر ضبط اللون وإعدادات الصورة الأخرى للحصول على الإرشادات.
حدد إعدادًا أقل لخيار Resolution (الدقة). انظر تحديد Resolution (الدقة) المسح الضوئي للحصول على الإرشادات.
 ملاحظة:
ملاحظة:|
لا يمكنك إزالة النماذج المموجة عند إجراء المسح الضوئي باستخدام دقة أعلى من 601 نقطة/البوصة.
|
لا يتم التعرف على الأحرف عند تحويلها إلى نص قابل للتحرير (OCR)
تأكد من وضع المستند بشكل مستقيم على سطح المستندات. حاذِ بين الخطوط الرأسية والأفقية باستخدام المقاييس في أعلى وعلى جانب سطح المستندات.
في Office Mode (وضع المكتب) أو Home Mode ( وضع الاستعمال المنزلي), حدد Black&White (أبيض وأسود ) كإعدادImage Type (نوع الصورة). في Professional Mode (الوضع الاحترافي)، حدد None (بلا) للإعداد B&W Option (خيار الأبيض والأسود). ثم حاول ضبط الإعداد Threshold (الحد).
تحقق من دليل برنامج OCR لمعرفة ما إذا كانت هناك أية إعدادات يمكنك ضبطها في برنامج OCR.
تختلف الألوان الممسوحة ضوئيًا عن الألوان الأصلية
قم بتغير إعداد Image Type (نوع الصورة) في برنامج Epson Scan. انظر تحديد الإعدادات الأساسية للحصول على الإرشادات. حدد مجموعات مختلفة لهذا الإعداد ومجموعات أخرى مذكورة أدناه.
قم بتغيير الإعداد Display Gamma (عرض منحنى جاما) ليتوافق مع جهاز الإخراج، مثل الشاشة أو الطابعة، في إطار Configuration (تهيئة) ببرنامج Epson Scan. انظر تعليمات برنامج Epson Scan للحصول على التفاصيل.
اضبط إعداد Auto Exposure (درجة الإضاءة التلقائية) في Professional Mode (الوضع الاحترافي) الخاص ببرنامج Epson Scan. حاول أيضًا تحديد إعداد مختلف للإعداد Tone Correction (تصحيح درجة اللون). انظر ضبط اللون وإعدادات الصورة الأخرى للحصول على الإرشادات.
جرّب تحديد الإعدادات التالية في إطار Configuration (تهيئة): علامة التبويب Color (الألوان) وColor Control (التحكم في الألوان) وContinuous auto exposure (التعرض التلقائي المستمر للضوء) وRecommended Value (القيمة الموصى بها) (بعلامة التبويب Color (الألوان)). حاول أيضًا إيقاف تشغيل الإعداد Fast Preview (معاينة سريعة). انظر تعليمات برنامج Epson Scan للحصول على التفاصيل.
تأكد من تمكين الإعداد Embed ICC Profile (تضمين ملف تعريف ICC). للوصول إلى هذا الإعداد، انقر فوق زر  File Save Settings (إعدادات حفظ الملف) الموجود على يمين زر Scan (مسح ضوئي). يظهر إطار File Save Settings (إعدادات حفظ الملف). حدد الإعداد JPEG أو TIFF كإعداد Type (النوع: ) ثم انقر فوق Options (خيارات) . (عند بدء تشغيل برنامج Epson Scan من برنامج مثل Adobe Photoshop Elements، لن يظهر هذا الزر.)
File Save Settings (إعدادات حفظ الملف) الموجود على يمين زر Scan (مسح ضوئي). يظهر إطار File Save Settings (إعدادات حفظ الملف). حدد الإعداد JPEG أو TIFF كإعداد Type (النوع: ) ثم انقر فوق Options (خيارات) . (عند بدء تشغيل برنامج Epson Scan من برنامج مثل Adobe Photoshop Elements، لن يظهر هذا الزر.)
 File Save Settings (إعدادات حفظ الملف) الموجود على يمين زر Scan (مسح ضوئي). يظهر إطار File Save Settings (إعدادات حفظ الملف). حدد الإعداد JPEG أو TIFF كإعداد Type (النوع: ) ثم انقر فوق Options (خيارات) . (عند بدء تشغيل برنامج Epson Scan من برنامج مثل Adobe Photoshop Elements، لن يظهر هذا الزر.)
File Save Settings (إعدادات حفظ الملف) الموجود على يمين زر Scan (مسح ضوئي). يظهر إطار File Save Settings (إعدادات حفظ الملف). حدد الإعداد JPEG أو TIFF كإعداد Type (النوع: ) ثم انقر فوق Options (خيارات) . (عند بدء تشغيل برنامج Epson Scan من برنامج مثل Adobe Photoshop Elements، لن يظهر هذا الزر.)تحقق من توافق اللون وقدرات إدارة الألوان في الكمبيوتر ومهايئ الشاشة والبرنامج. تستطيع بعض أجهزة الكمبيوتر تغيير لوحة الألوان على الشاشة. انظر أدلة الأجهزة والبرامج للحصول على التفاصيل.
استخدم نظام إدارة الألوان للكمبيوتر الخاص بك: ICM (ICM) بالنسبة لنظام التشغيل Windows أو ColorSync (ColorSync) بالنسبة لنظام التشغيل Mac OS X. في نظام التشغيل Windows، أضف ملف تعريف لون يتوافق مع الشاشة لتحسين توافق الألوان على الشاشة. (توافق اللون بشكل مماثل تمامًا يُعد أمرًا صعبًا للغاية. تحقق من وثائق الشاشة والبرامج للحصول على معلومات حول معايرة توافق الألوان.)
لا يمكن أن تتوافق الألوان الموجودة بالنسخ المطبوعة بشكل مماثل تمامًا مع الألوان على الشاشة، وذلك نظرًا لأن الطابعات والشاشات تستخدم أنظمة ألوان مختلفة: حيث تستخدم الشاشات نظام RGB (أحمر وأخضر وأزرق) بينما تستخدم الطابعات بشكل نموذجي نظام CMYK (سماوي وأرجواني وأصفر وأسود).
تواجه مشكلة في ضبط منطقة المسح الضوئي أثناء إجراء معاينة Thumbnail (صورة مصغرة)
قم بإنشاء إطار تحديد أو اضبط إطار التحديد الموجود لتحديد المنطقة التي تريد مسحها ضوئيًا. انظر ضبط منطقة المسح الضوئي (Marquee (إطار تحديد)) للحصول على الإرشادات.
في الإطار Configuration (تهيئة) اضبط منطقة اقتصاص الصورة المصغرة باستخدام شريط التمرير Thumbnail (صورة مصغرة) Cropping Area (منطقة اقتصاص الصورة المصغرة). انظر تعليمات برنامج Epson Scan للحصول على التفاصيل.
انتقل إلى نوع المعاينة Normal (عادية) (إن توفرت) وعاين الصورة مرة أخرى. انظر معاينة منطقة المسح الضوئي وضبطها للحصول على الإرشادات.
|
|||||||||||||
 | |||||||||||||
 (NPD3051S-00) (NPD3051S-00) |






