 |
 |
|
|||||||
|
|||||||||
 |
|||||||||
Checking the Ink Cartridge Status
Using the printer buttons
For information on using the printer buttons, see the booklet.
For Windows
 Note:
Note:|
Depending on your region, two different sizes of black ink cartridge may be available. If you install two different-sized black ink cartridges, the ink level indicators in the status monitor may not accurately display the relative rate at which the black ink decreases. The ink levels displayed in the status monitor are an approximate indication only.
Please note that two black ink cartridges are required for the printer to function. You cannot continue printing if one black cartridge has expired or has been removed, even if the other black cartridge still contains ink.
Epson cannot guarantee the quality or reliability of non-genuine ink. If non-genuine ink cartridges are installed, the ink cartridge status may not be displayed.
When an ink cartridge is running low, the Low Ink Reminder screen automatically appears. You can also check the ink cartridge status from this screen. If you do not want to display this screen, first access the printer driver and then click the Maintenance tab, Speed & Progress, and then Monitoring Preferences. On the Monitoring Preferences screen, clear the Enable Low Ink Reminder check box.
|
To check the ink cartridge status, do one of the following:
Double-click the printer shortcut icon on your Windows taskbar. To add a shortcut icon to the taskbar, see the following section:
 See From the shortcut icon on the taskbar
See From the shortcut icon on the taskbar
 See From the shortcut icon on the taskbar
See From the shortcut icon on the taskbar
Open the printer driver, click the Maintenance tab, then click the EPSON Status Monitor 3 button. A graphic displays the ink cartridge status.
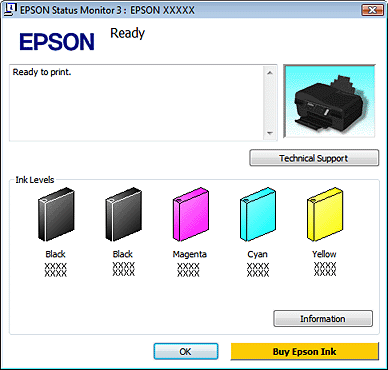
 Note:
Note:|
If any of the ink cartridges installed in the printer is broken, incompatible with the printer model, or improperly installed, EPSON Status Monitor 3 will not display an accurate calculation of the ink cartridge status. Be sure to replace or reinstall any ink cartridge indicated by EPSON Status Monitor 3.
|
The progress meter appears automatically when you start a print job. You can check the ink cartridge status from this window. Click the Check Ink Levels button on the progress meter screen to display the ink cartridge status as shown below.
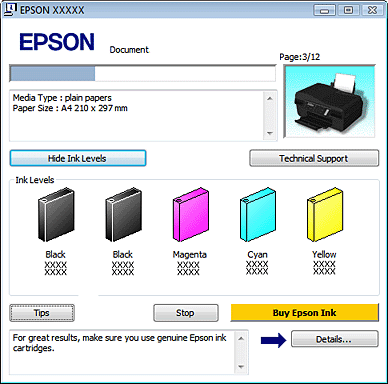
For Mac OS X
 Note:
Note:|
Depending on your region, two different sizes of black ink cartridge may be available. If you install two different-sized black ink cartridges, the ink level indicators in the status monitor may not accurately display the relative rate at which the black ink decreases. The ink levels displayed in the status monitor are an approximate indication only.
Please note that two black ink cartridges are required for the printer to function. You cannot continue printing if one black cartridge has expired or has been removed, even if the other black cartridge still contains ink.
|
 Note for Mac OS X 10.5
Note for Mac OS X 10.5|
When an ink cartridge is running low, the Low Ink Reminder window automatically appears. You can also check the ink cartridge status from this window. If you do not want to display this window, select the Preferences menu from the Application menu when the Low Ink Reminder window is displayed, and then clear the Enable Low Ink Reminder check box.
|
You can check the ink cartridge status using EPSON StatusMonitor. Follow the steps below.
 |
Access the EPSON Printer Utility3 dialog box.
|
 |
Click the EPSON StatusMonitor button. The EPSON StatusMonitor appears.
|
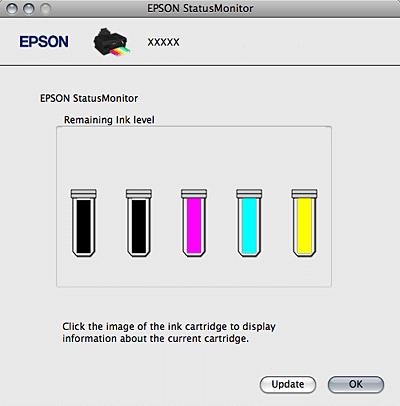
 Note:
Note:|
The graphic displays the ink cartridge status when EPSON StatusMonitor was first opened. To update the ink cartridge status, click Update.
Epson cannot guarantee the quality or reliability of non-genuine ink. If non-genuine ink cartridges are installed, the ink cartridge status may not be displayed.
If any of the ink cartridges installed in the printer is broken, incompatible with the printer model, or improperly installed, EPSON StatusMonitor will not display an accurate status of the ink cartridge. Be sure to replace or reinstall any ink cartridge indicated by the EPSON StatusMonitor.
|
 Note for Mac OS X 10.5
Note for Mac OS X 10.5|
The printer monitor window appears automatically when you start a print job. You can check the ink cartridge status from this window.
|
|
|||||||||||||
 | |||||||||||||
 (NPD3995P-00 EN) (NPD3995P-00 EN) |






