 |
 |
|
|||||||
|
|||||||||
 |
|||||||||
Printing Photos
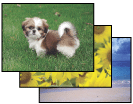
Preparing the print file
When you print a borderless photo, part of the image will be cropped off because this option enlarges the image slightly beyond the paper size.
You need to adjust the image file to the size of the paper. If your application has margin settings, make sure they are set to zero before printing.
Paper compatible with borderless printing
If you want to print borderless photos, refer to the table below because borderless printing is not available for all types of paper.
|
Epson Photo Paper
|
A4, 10 × 15 cm (4 × 6 in.), 13 × 18 cm (5 × 7 in.)
|
|
Epson Glossy Photo Paper
|
A4, 10 × 15 cm (4 × 6 in.), 13 × 18 cm (5 × 7 in.)
|
|
Epson Ultra Glossy Photo Paper
|
A4, 10 × 15 cm (4 × 6 in.), 13 × 18 cm (5 × 7 in.)
|
|
Epson Matte Paper - Heavyweight
|
A4
|
|
Epson Premium Glossy Photo Paper
|
A4, 10 × 15 cm (4 × 6 in.), 13 × 18 cm (5 × 7 in.), 16:9 wide size (102 × 181 mm)
|
|
Epson Premium Semigloss Photo Paper
|
A4, 10 × 15 cm (4 × 6 in.)
|
 Note:
Note:|
Borderless printing takes longer than normal printing.
Print quality may decline in the top and bottom areas of the printout, or the area may be smeared when printing on papers other than those listed above. Print a single sheet to check the quality before printing large jobs.
|
Loading paper
Refer to the section below for details on loading paper.
When using special Epson paper, refer to the section below.
Printing from Epson Easy Photo Print
Using Epson Easy Photo Print included on the CD-ROM is the easiest and quickest way to create various photos, such as borderless photos or photos with borders or frames. Epson Easy Photo Print also helps you enhance your photos.
Starting Epson Easy Photo Print
Refer to the following section for details on starting Epson Easy Photo Print.
Printing from other applications
Printer settings for Windows
Follow these steps to adjust your printer settings.
 |
Access the printer settings.
|

 |
Click the Main tab, then select one of the following Quality Option settings:
|
Photo for good quality and speed
Best Photo for the best print quality
 |
Select the appropriate Type setting.
|
 |
Select Borderless if you want to print borderless photos.
|
If you want to control the amount of the image that extends beyond the edges of the paper, click the Page Layout tab, select Auto Expand as the Enlargement Method, and then adjust the Expansion slider.
 |
Select the appropriate Size setting.
|
 |
Select Portrait (tall) or Landscape (wide) to change the orientation of your printout.
|
 |
Click OK to close the printer settings window.
|
After completing the steps above, print one test copy and examine the results before printing an entire job.
Printer settings for Mac OS X 10.5
Follow these steps to adjust your printer settings.
 |
Access the Print dialog box.
|
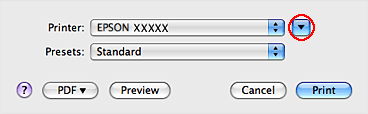
 |
Click the
 button to extend this dialog box. button to extend this dialog box. |
 |
Select the printer you are using as the Printer setting, and then make suitable settings.
|

 Note:
Note:|
Depending on your application, you may not be able to select some of the items in this dialog box. If so, click Page Setup on the File menu of your application, and then make suitable settings.
Select XXX (Sheet Feeder - Borderless) as the Paper Size if you want to print borderless photos.
|
 |
Select Print Settings from the pop-up menu.
|

 |
Make the settings that you want to use to print. See online help for details of Print Settings.
|
After completing the steps above, print one test copy and examine the results before printing an entire job.
 Note:
Note:|
You can control the amount of the image that extends beyond the edges of the paper during borderless printing. See online help for details.
|
Printer settings for Mac OS X 10.3 or 10.4
Follow these steps to adjust your printer settings.
 |
Access the Page Setup dialog box.
|

 |
Select the printer you are using as the Format for setting.
|
 |
Select the appropriate Paper Size setting.
|
 Note:
Note:|
Select XXX (Sheet Feeder - Borderless) if you want to print borderless photos.
|
 |
Select the appropriate Orientation settings.
|
 |
Click OK to close the Page Setup dialog box.
|
 |
Access the Print dialog box.
|

 |
Select the printer you are using as the Printer setting. Then make the Copies & Pages settings.
|
 |
Select Print Settings from the pop-up menu.
|
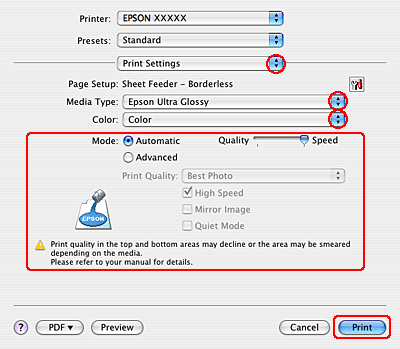
 |
Select the appropriate Media Type, Color, and Mode settings. See the online help for more details on Print Settings.
|
After completing the steps above, print one test copy and examine the results before printing an entire job.
 Note:
Note:|
You can control the amount of the image that extends beyond the edges of the paper during borderless printing. See online help for details.
|
|
|||||||||||||
 | |||||||||||||
 (NPD3995P-00 EN) (NPD3995P-00 EN) |






