 Image Adjustment Features
Image Adjustment Features
 |
 |
|
||
 |
||||
Problems With Scanned Images
Scan quality is unsatisfactory
Scan quality can be improved by changing the current settings or adjusting the scanned image.
 Image Adjustment Features
Image Adjustment Features
 Image Adjustment Features
Image Adjustment Features
An image on the back of your original appears in your scanned image
If your original is printed on thin paper, images on the back may be visible to the product and appear in your scanned image. Try scanning the original with a piece of black paper placed on the back of it. Also make sure the Document Type and Image Type settings are correct for your original.
Characters are distorted or blurred
In Office Mode or Home Mode, select the Text Enhancement check box.
Adjust the Threshold setting.
Home Mode:
Select Black&White as the Image Type setting, click the Brightness button, and then try adjusting the Threshold setting.
Office Mode:
Select Black&White as the Image Type setting, and then try adjusting the Threshold setting.
Professional Mode:
Click the + (Windows) or (Mac OS X) button next to Image Type, make the appropriate Image Option setting, and then try adjusting the Threshold setting.
(Mac OS X) button next to Image Type, make the appropriate Image Option setting, and then try adjusting the Threshold setting.
Home Mode:
Select Black&White as the Image Type setting, click the Brightness button, and then try adjusting the Threshold setting.
Office Mode:
Select Black&White as the Image Type setting, and then try adjusting the Threshold setting.
Professional Mode:
Click the + (Windows) or
 (Mac OS X) button next to Image Type, make the appropriate Image Option setting, and then try adjusting the Threshold setting.
(Mac OS X) button next to Image Type, make the appropriate Image Option setting, and then try adjusting the Threshold setting.Increase the resolution setting.
Characters are not recognized when converted into editable text (OCR)
Place the document so that it is straight on the document glass. If the document is skewed, it may not be recognized correctly.
Ripple patterns appear in your scanned image
A ripple or cross-hatch pattern (known as moiré) may appear in a scanned image of a printed document.
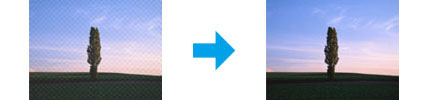
Rotate your original document.
Rotate the scanned image using the application software after scanning.
Select the Descreening check box.
In Professional Mode, change a resolution setting and scan again.
Uneven color, smears, dots, or straight lines appear in your image
You may need to clean the interior of the product.
For details, click the Appendix tab in the upper right corner of the User's Guide window. Then, click Maintenance and Cleaning the Printer.
For details, click the Appendix tab in the upper right corner of the User's Guide window. Then, click Maintenance and Cleaning the Printer.
The scanning area or direction is unsatisfactory
The edges of your original are not scanned
If you are scanning in Full Auto Mode, or using thumbnail preview in Home Mode or Professional Mode, move the document or photo 6 mm (0.2 inch) away from the horizontal and vertical edges of the document glass to avoid cropping.
If you are scanning using normal preview in Office Mode, Home Mode, or Professional Mode, move the document or photo about 3 mm (0.12 inch) away from the horizontal and vertical edges of the document glass to avoid cropping.
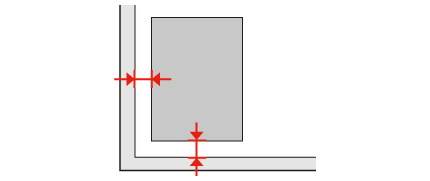
Multiple documents are scanned into a single file
Position documents at least 20 mm (0.8 inch) apart from each other on the document glass.
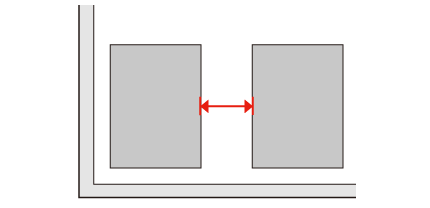
Cannot scan the area you want
Depending on the documents, you may not be able to scan the area you want. Use normal preview in Office Mode, Home Mode, or Professional Mode and create marquees on the area you want to scan.
Cannot scan in the direction you want
Click Configuration, select the Preview tab, and then clear the Auto Photo Orientation check box. Then, place your documents correctly.
