 See Canceling Printing
See Canceling Printing
 |
 |
|
||
 |
||||
The Paper Jams
Removing jammed paper from the scanner unit
 |
 |
If the printer’s LCD screen tells you to press the OK button, press the OK button on the printer.
|
 |
Open the scanner unit.
|
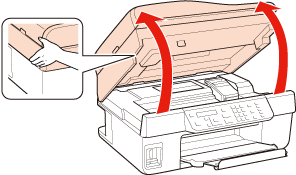
 |
Remove all of the paper inside, including any torn pieces.
|


 |
Close the scanner unit.
|

 |
If the printer displays a message telling you to turn the printer off, press the
 On button to the printer off, and then turn the printer on again. On button to the printer off, and then turn the printer on again. |
If the jammed paper remains near the sheet feeder or output tray, carefully remove the paper.
Removing jammed paper from the Automatic Document Feeder (ADF)
 |
If the printer’s LCD screen indicates that a paper jam has occurred, press the OK button on the printer.
|
 |
Open the ADF cover.
|

 Caution:
Caution:|
Make sure you open the ADF cover before removing jammed paper. If you do not open the cover, the printer may be damaged.
|
 |
Carefully remove the jammed paper.
|

 |
Open the document cover.
|
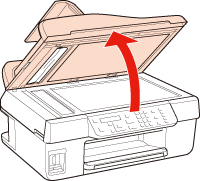
 |
Carefully remove the jammed paper, and then close the document cover.
|

 |
If the printer’s LCD screen asks if you have removed the paper, press the 1 button on the printer.
|
 |
Close the ADF cover.
|

Preventing paper jams
If your paper jams frequently, check the following.
The paper is smooth, not curled or wrinkled.
You are using high quality paper.
The printable side of the paper is face up in the sheet feeder.
The paper stack was fanned before loading.
The paper is not loaded above the  arrow mark inside the edge guide.
arrow mark inside the edge guide.
 arrow mark inside the edge guide.
arrow mark inside the edge guide.The number of sheets in the paper stack does not exceed the limit specified for that paper.
 See Loading capacities for media
See Loading capacities for media
 See Loading capacities for media
See Loading capacities for media
The edge guide is snug against the left edge of the paper.
The printer is on a flat, stable surface that extends beyond the base in all directions. The printer will not operate properly if it is tilted.
