 |
Replacing an Ink Cartridge Before It Is Empty
 Using the Buttons Using the Buttons
 Using Your Computer (for Windows) Using Your Computer (for Windows)
You may need to replace an ink cartridge before it is empty if it has been installed in your printer for more than six months and print quality declines.
To replace an ink cartridge before the  ink out light flashes or EPSON Status Monitor notifies you that the cartridge is empty, follow the instructions in this section. ink out light flashes or EPSON Status Monitor notifies you that the cartridge is empty, follow the instructions in this section.
You can replace an ink cartridge using the printer buttons or using your computer.
 |
Caution: |
 |
|
Do not remove the cartridge from the printer until you are ready to replace it with another.
|
|
 |
Note: |
 |
|
The illustrations show replacement of the black ink cartridge, but the instructions are the same for all cartridges.
|
|
 |
Make sure the  power light is on, but not flashing. power light is on, but not flashing.
|
 |
For best results, shake the ink cartridge four or five times before opening the package.
|
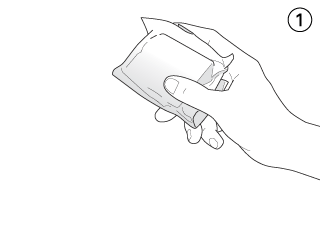
 |
Remove the new ink cartridge from the package.
|
 |  |
Caution: |
 |
Lower the output tray, and then open the printer cover.
|
 |  |
Note: |
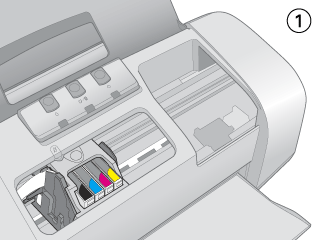
 |  |
Caution: |
 |
Open the cartridge cover. Squeeze the tab at the back of the cartridge that you want to replace. Lift the cartridge out of the printer and dispose of it properly. Do not take the used cartridge apart or try to refill it.
|
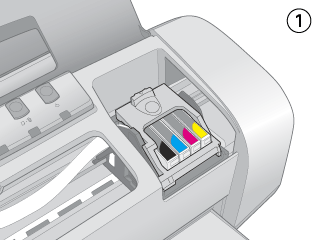
 |
Place the ink cartridge into the cartridge holder. Push down the ink cartridge until it clicks into place.
|
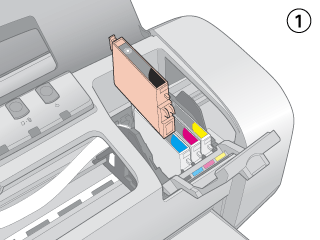
 |
When you are finished replacing cartridges, close the cartridge cover and the printer cover.
|
 |
Press the  ink button. ink button.
|
The print head moves and the ink delivery system begins to charge. This process takes about one minute to complete. When ink charging is finished, the print head returns to its home position. The  power light stops flashing and remains on, and the power light stops flashing and remains on, and the  ink out light goes out. ink out light goes out.
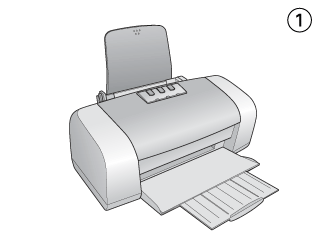
 |  |
Caution: |
 |  |
Note: |
Using Your Computer (for Windows)
You can view on-screen instructions for replacing an ink cartridge using the printer maintenance utilities.
If you need to replace an ink cartridge before it is low or empty, click the button on the Maintenance tab.
For more information on using the printer utilities, see the online help.
|  |


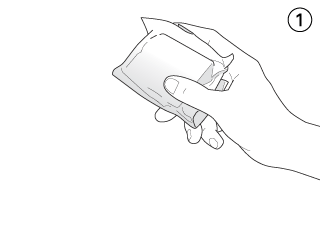
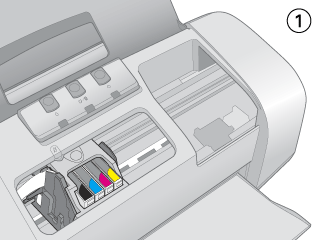
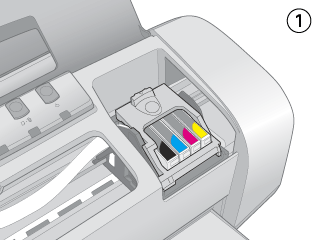
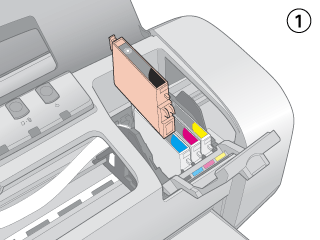
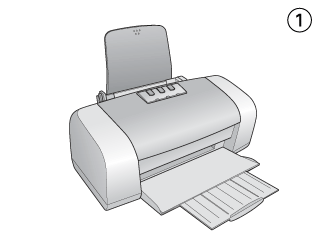




 Using the Buttons
Using the Buttons ink out light flashes or EPSON Status Monitor notifies you that the cartridge is empty, follow the instructions in this section.
ink out light flashes or EPSON Status Monitor notifies you that the cartridge is empty, follow the instructions in this section.


 power light is on, but not flashing.
power light is on, but not flashing.


 Do not touch this part.
Do not touch this part.





 Top
Top