 |
 |
|
||
 |
||||
Εκτύπωση σε κομμένα φύλλα
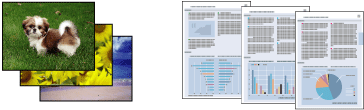
Χαρτί συμβατό με την εκτύπωση χωρίς περιθώρια
Εάν θέλετε να εκτυπώσετε φωτογραφίες χωρίς περιθώρια, ανατρέξτε στον πίνακα που ακολουθεί διότι η εκτύπωση χωρίς περιθώρια δεν είναι διαθέσιμη για όλους τους τύπους χαρτιού.
|
Epson Premium Glossy Photo Paper (Γυαλιστερό φωτογραφικό χαρτί πρώτης ποιότητας)
|
A3+, A3, A4, 13 × 18 cm (5 × 7 in.), πλατύ μέγεθος 16:9 (102 × 181 mm), 10 × 15 cm (4 × 6 in.), 32,9 cm × 10 m (Χαρτί σε ρολό)
|
|
Epson Glossy Photo Paper (Γυαλιστερό φωτογραφικό χαρτί)
|
A4, 13 × 18 cm (5 × 7 in.), 10 × 15 cm (4 × 6 in.)
|
|
Epson Premium Semigloss Photo Paper (Ημιγυαλιστερό φωτογραφικό χαρτί πρώτης ποιότητας)
|
A3+, A3, A4, 10 × 15 cm (4 × 6 in.) και 32,9 cm × 10 m (Χαρτί σε ρολό)
|
|
Epson Matte Paper-Heavyweight (Παχύ ματ χαρτί)
Epson Archival Matte Paper [Ματ χαρτί για φωτογραφικό αρχείο]
Epson Enhanced Matte Paper (Βελτιωμένο ματ χαρτί)
|
A3+, A3, A4
|
|
Epson UltraSmooth Fine Art Paper [Εξαιρετικά λείο χαρτί καλλιτεχνικών]
Epson Watercolor Paper - Radiant White (Χαρτί υδατογραφίας - Λαμπερό λευκό)
Epson Velvet Fine Art Paper (Βελουτέ χαρτί καλλιτεχνικών)
|
A3+
|
 Σημείωση:
Σημείωση:|
Για την εκτύπωση χωρίς περιθώρια απαιτείται περισσότερος χρόνος από ό,τι για την κανονική εκτύπωση.
Η ποιότητα της εκτύπωσης μπορεί να ελαττωθεί στην άνω και κάτω περιοχή της εκτύπωσης ή η περιοχή μπορεί να κηλιδωθεί όταν χρησιμοποιούνται διαφορετικά χαρτιά από αυτά που αναφέρονται παραπάνω. Εκτυπώστε ένα μόνο φύλλο για να ελέγξετε την ποιότητα της εκτύπωσης πριν εκτυπώσετε μεγάλες εργασίες.
Η εκτύπωση χωρίς περιθώρια δεν είναι διαθέσιμη όταν επιλεγεί Manual - Front (Μη αυτόματο - Εμπρός) ως ρύθμιση τροφοδοσίας χαρτιού.
|
Ρυθμίσεις εφαρμογής για εκτύπωση χωρίς περιθώρια
Με αυτόν τον εκτυπωτή, υπάρχουν διαθέσιμοι δύο τύποι εκτύπωσης χωρίς περιθώρια, ο τύπος Auto Expand (Αυτόματη επέκταση) και ο τύπος Retain Size (Διατήρηση μεγέθους).
Για τον τύπο Auto Expand (Αυτόματη επέκταση)
Μεγεθύνετε αυτόματα το μέγεθος των δεδομένων εκτύπωσης και εκτυπώστε χωρίς περιθώρια. Οι μεγεθυσμένες περιοχές που υπερβαίνουν το μέγεθος του χαρτιού δεν θα εκτυπωθούν στο χαρτί. Αν η εφαρμογή σας διαθέτει ρυθμίσεις περιθωρίου, ορίστε το περιθώριο σε 0 mm.
Για τον τύπο Retain Size (Διατήρηση μεγέθους)
Χρησιμοποιώντας μια εφαρμογή, μεγεθύνετε τα δεδομένα της εικόνας σας έτσι ώστε να υπερβαίνουν το πλάτος και το ύψος του χαρτιού για να αποφύγετε την εμφάνιση μη εκτυπώσιμων περιοχών και στις τέσσερις άκρες. Το πρόγραμμα οδήγησης του εκτυπωτή δεν μεγεθύνει τα δεδομένα της εικόνας. Επιλέξτε αυτή τη ρύθμιση εάν δεν θέλετε να αλλάξετε την αναλογία των δεδομένων εκτύπωσης από το πρόγραμμα οδήγησης του εκτυπωτή.
Μεγεθύνετε τα ακόλουθα μήκη σε καθεμία από τις τέσσερις κατευθύνσεις, χρησιμοποιώντας την εφαρμογή με την οποία δημιουργήθηκαν τα δεδομένα.
|
Paper (Χαρτί)
|
Top (Επάνω)
|
Bottom (Κάτω)
|
Left (Αριστερά)
|
Right (Δεξιά)
|
|
Μεγαλύτερο από A4 (297 mm)
|
+3 mm
|
+4,5 mm
|
+3,5 mm
|
+3,5 mm
|
|
A4 (297 mm) ή μικρότερο εκτός από 89 × 127 mm (3,5 × 5 in) και 102 × 152 mm (4 × 6 in)
|
+3 mm
|
+4 mm
|
+2,5 mm
|
+2,5 mm
|
|
89 × 127 mm (3,5 × 5 in) και 102 × 152 mm (4 × 6 in)
|
+1,3 mm
|
+2,5 mm
|
+2,5 mm
|
+2,5 mm
|
Αν η εφαρμογή σας διαθέτει ρυθμίσεις περιθωρίου, ορίστε το περιθώριο σε 0 mm.
Τοποθέτηση χαρτιού
Ανατρέξτε στην επόμενη ενότητα σχετικά με την τοποθέτηση χαρτιού.
Όταν χρησιμοποιείτε ειδικό χαρτί Epson, συνιστάται να συμβουλεύεστε την ενότητα που ακολουθεί.
Ρυθμίσεις εκτυπωτή για Windows
Για να προσαρμόσετε τις ρυθμίσεις του εκτυπωτή σας, ακολουθήστε την παρακάτω διαδικασία.
 |
Ανοίξτε το αρχείο που θέλετε να εκτυπώσετε.
|
 |
Μεταβείτε στις ρυθμίσεις του εκτυπωτή.
|
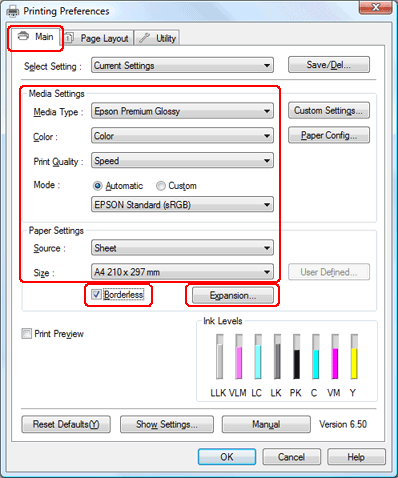
 |
Κάντε κλικ στην καρτέλα Main (Κύριο), επιλέξτε την κατάλληλη ρύθμιση Media Type (Τύπος μέσου) και στη συνέχεια, επιλέξτε τα στοιχεία που προτιμάτε για τις επιλογές Color (Χρώμα), Print Quality (Ποιότητα εκτ.) και Mode (Λειτουργία).
|
 Σημείωση:
Σημείωση:|
Η διαθεσιμότητα των στοιχείων ρύθμισης ενδέχεται να διαφέρει ανάλογα με τη ρύθμιση που επιλέγετε.
|
 |
Επιλέξτε την κατάλληλη ρύθμιση για το Source (Τροφοδοσία) όπως φαίνεται στον παρακάτω πίνακα.
|
|
Sheet (Φύλλο)
|
Τροφοδοτήστε κομμένα φύλλα στον τροφοδότη φύλλων
|
|
Manual - Roll (Μη αυτόμ.-Χαρτί σε ρολό)
|
Τροφοδοτήστε κομμένα φύλλα στην οπίσθια υποδοχή μη αυτόματης τροφοδοσίας
|
|
Manual - Front (Μη αυτόματο - Εμπρός)
|
Τροφοδοτήστε παχύ χαρτί στην μπροστινή υποδοχή μη αυτόματης τροφοδοσίας
|
 |
Επιλέξτε την κατάλληλη ρύθμιση Size (Μέγεθος).
|
 |
Εάν θέλετε να εκτυπώσετε φωτογραφίες χωρίς περιθώρια, επιλέξτε Borderless (Χωρίς περιθώρια) και στη συνέχεια, πατήστε Expansion (Επέκταση) για να ανοίξει το Expansion window (Παράθυρο επέκτασης).
|
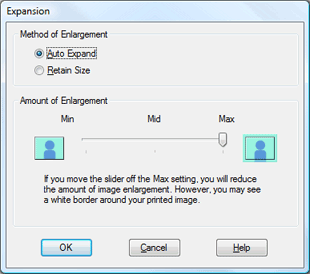
 Σημείωση:
Σημείωση:|
Η εκτύπωση χωρίς περιθώρια δεν είναι διαθέσιμη όταν επιλεγεί Manual - Front (Μη αυτόματο - Εμπρός) ως ρύθμιση για το Source (Τροφοδοσία).
|
 |
Στο παράθυρο Expansion (Επέκταση), επιλέξτε Auto Expand (Αυτόματη επέκταση) ή Retain Size (Διατήρηση μεγέθους). Εάν επιλέξετε Auto Expand (Αυτόματη επέκταση), ορίστε το στοιχείο Amount of Enlargement (Εύρος μεγέθυνσης). Κάντε κλικ στο OK για να επιστρέψετε στο παράθυρο Main (Κύριο).
|
 Σημείωση:
Σημείωση:|
Μετακινώντας το ρυθμιστικό προς το Min (Ελάχιστο.) ελαττώνεται το εύρος μεγέθυνσης της εικόνας. Ωστόσο, με την ελάττωση του εύρους ενδέχεται να εμφανιστούν περιθώρια σε μία ή περισσότερες πλευρές του χαρτιού.
|
 |
Κάντε κλικ στην καρτέλα Page Layout (Διάταξη σελίδας), επιλέξτε Portrait (Κατακόρυφος) (σε ύψος) ή Landscape (Οριζόντιος) (σε πλάτος) για να αλλάξετε τον προσανατολισμό της εκτύπωσής σας, πραγματοποιήστε άλλες απαραίτητες ρυθμίσεις και ξεκινήστε να εκτυπώνετε.
|
Ρυθμίσεις εκτυπωτή για Mac OS X 10.5
 |
Ανοίξτε το αρχείο που θέλετε να εκτυπώσετε.
|
 |
Μεταβείτε στο πλαίσιο διαλόγου Print (Εκτύπωση).
|

 |
Κάντε κλικ στο κουμπί
 για να επεκτείνετε αυτό το πλαίσιο διαλόγου. Επιλέξτε τον εκτυπωτή που χρησιμοποιείτε στη ρύθμιση Printer (Εκτυπωτής). για να επεκτείνετε αυτό το πλαίσιο διαλόγου. Επιλέξτε τον εκτυπωτή που χρησιμοποιείτε στη ρύθμιση Printer (Εκτυπωτής). |
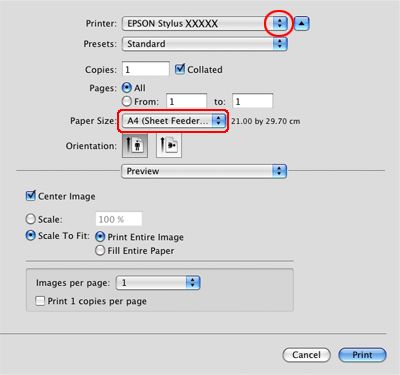
 |
Επιλέξτε την κατάλληλη ρύθμιση Paper Size (Μέγεθος χαρτιού). Εάν θέλετε να εκτυπώσετε φωτογραφίες χωρίς περιθώρια, επιλέξτε το μέγεθος χαρτιού και εκτύπωση χωρίς περιθώρια όπως Auto Expand (Αυτόματη επέκταση) ή Retain Size (Διατήρηση μεγέθους).
|
 Σημείωση:
Σημείωση:|
Ανάλογα με την εφαρμογή που χρησιμοποιείτε, ενδέχεται να μην μπορείτε να επιλέξετε ορισμένα στοιχεία σε αυτό το πλαίσιο διαλόγου. Σε αυτή την περίπτωση, πατήστε Page Setup (Διαμόρφωση σελίδας) στο μενού File (Αρχείο) της εφαρμογής σας και επιλέξτε τις κατάλληλες ρυθμίσεις.
Η εκτύπωση χωρίς περιθώρια δεν είναι διαθέσιμη όταν επιλεγεί Manual - Front (Μη αυτόματο - Εμπρός) στη ρύθμιση Paper Size (Μέγεθος χαρτιού).
|
 |
Εάν επιλέξετε εκτύπωση χωρίς περιθώρια, στο αναδυόμενο μενού επιλέξτε Page Layout Settings (Ρυθμίσεις διάταξης χαρτιού) και ορίστε το εύρος μεγέθυνσης.
|
 Σημείωση:
Σημείωση:|
Μετακινώντας το ρυθμιστικό προς το Min (Ελάχιστο.) ελαττώνεται το εύρος μεγέθυνσης της εικόνας. Ωστόσο, με την ελάττωση του εύρους ενδέχεται να εμφανιστούν περιθώρια σε μία ή περισσότερες πλευρές του χαρτιού.
|
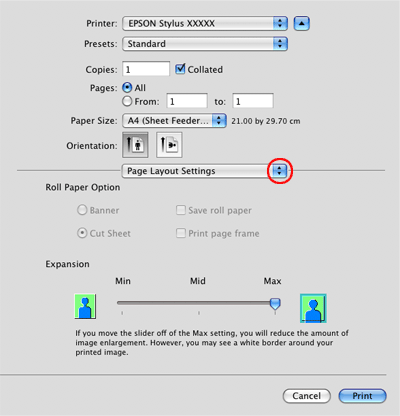
 |
Επιλέξτε Print Settings (Ρυθμίσεις εκτύπωσης) από το αναδυόμενο μενού.
|
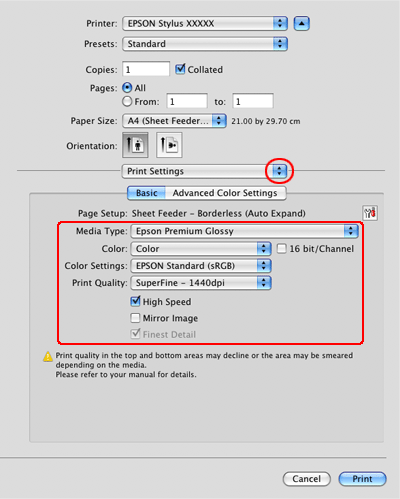
 |
Επιλέξτε τις κατάλληλες ρυθμίσεις για τα στοιχεία Media Type (Τύπος μέσου), Color (Χρώμα) και άλλες ρυθμίσεις και στη συνέχεια, ξεκινήστε την εκτύπωση. Για λεπτομέρειες σχετικά με το Print Settings (Ρυθμίσεις εκτύπωσης), ανατρέξτε στην ηλεκτρονική βοήθεια.
|
 Ανατρέξτε στην ενότητα Επιλογή του σωστού τύπου μέσου
Ανατρέξτε στην ενότητα Επιλογή του σωστού τύπου μέσου
Ρυθμίσεις εκτυπωτή για Mac OS X 10.3 ή 10.4
 |
Ανοίξτε το αρχείο που θέλετε να εκτυπώσετε.
|
 |
Μεταβείτε στο πλαίσιο διαλόγου Page Setup (Διαμόρφωση σελίδας).
|
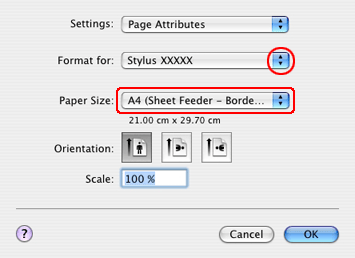
 |
Επιλέξτε τον εκτυπωτή που χρησιμοποιείτε στη ρύθμιση Format for (Μορφή για).
|
 |
Επιλέξτε την κατάλληλη ρύθμιση Paper Size (Μέγεθος χαρτιού). Εάν θέλετε να εκτυπώσετε φωτογραφίες χωρίς περιθώρια, επιλέξτε το μέγεθος χαρτιού και εκτύπωση χωρίς περιθώρια όπως Auto Expand (Αυτόματη επέκταση) ή Retain Size (Διατήρηση μεγέθους) και κάντε κλικ στο OK.
|
 |
Μεταβείτε στο πλαίσιο διαλόγου Print (Εκτύπωση).
|
 |
Εάν επιλεγεί Auto Expand (Αυτόματη επέκταση), επιλέξτε Expansion (Επέκταση) στο αναδυόμενο μενού και ορίστε το εύρος της μεγέθυνσης.
|

 Σημείωση:
Σημείωση:|
Μετακινώντας το ρυθμιστικό προς το Min (Ελάχιστο.) ελαττώνεται το εύρος μεγέθυνσης της εικόνας. Ωστόσο, με την ελάττωση του εύρους ενδέχεται να εμφανιστούν περιθώρια σε μία ή περισσότερες πλευρές του χαρτιού.
|
 |
Επιλέξτε Print Settings (Ρυθμίσεις εκτύπωσης) από το αναδυόμενο μενού.
|
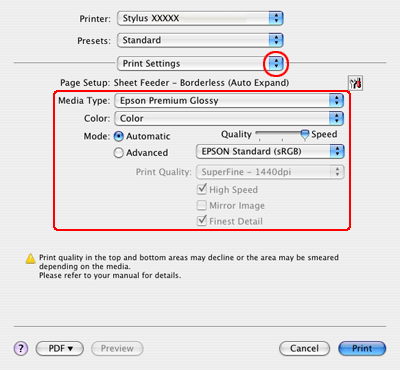
 |
Πραγματοποιήστε τις κατάλληλες ρυθμίσεις Media Type (Τύπος μέσου), Color (Χρώμα) και Mode (Λειτουργία). Για λεπτομέρειες σχετικά με το Print Settings (Ρυθμίσεις εκτύπωσης), ανατρέξτε στην ηλεκτρονική βοήθεια.
|
 |
Πραγματοποιήστε τις κατάλληλες ρυθμίσεις και ξεκινήστε την εκτύπωση. Για πιο λεπτομερείς πληροφορίες, ανατρέξτε στην ηλεκτρονική βοήθεια του προγράμματος οδήγησης του εκτυπωτή.
|
