 |
 |
|
||
 |
||||
Σάρωση και εκτύπωση εικόνων με ακριβή χρώματα
Μπορείτε να βελτιστοποιήσετε την πιστότητα των χρωμάτων στις εικόνες σας χρησιμοποιώντας μια εφαρμογή επεξεργασίας φωτογραφιών, όπως το Adobe Photoshop Elements.
Σάρωση και αποθήκευση της εικόνας
 |
Κάντε ένα από τα παρακάτω.
|
Windows: Ανοίξτε το Adobe Photoshop Elements και επιλέξτε Edit and Enhance Photos (Επεξεργασία και βελτίωση φωτογραφιών).
Mac OS X: Ανοίξτε το Adobe Photoshop Elements. Αν εμφανιστεί το παράθυρο Υποδοχής, κάντε κλικ στο Close (Κλείσιμο) και μεταβείτε στο βήμα 2.
 |
Κάντε κλικ στην επιλογή Edit (Επεξεργασία) (Windows) ή Photoshop Elements (Mac OS X) και επιλέξτε Color Settings (Ρυθμίσεις χρωμάτων).
|
 |
Επιλέξτε Full Color Management (Πλήρης διαχείριση χρωμάτων) και πατήστε OK (OK).
|
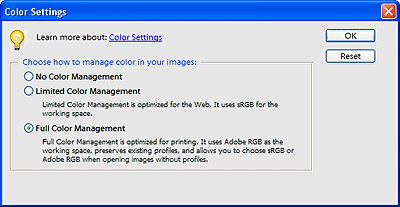
 |
Επιλέξτε File (Αρχείο) > Import (Εισαγωγή) > EPSON Perfection V500. Επιλέξτε Home Mode (Βασική λειτουργία) ή Professional Mode (Επαγγελματική λειτουργία) και στη συνέχεια κάντε κλικ στο κουμπί Preview (Προεπισκόπηση) για να κάνετε προεπισκόπηση της εικόνας σας και να ρυθμίσετε το ορθογώνιο πλαίσιο.
|
 Σημείωση:
Σημείωση:|
Δεν μπορείτε να χρησιμοποιήσετε τη λειτουργία Full Auto Mode (Πλήρης αυτοματοποίηση) για διαχείριση χρωμάτων.
|
 |
Κάντε κλικ στο κουμπί Configuration (Διαμόρφωση), έπειτα κάντε κλικ στην καρτέλα Color (Χρώμα) και επιλέξτε ICM (ICM) (Windows) ή ColorSync (ColorSync) (Mac OS X).
|
 |
Για τη ρύθμιση Source (Scanner) (Προέλευση (Σαρωτής)), επιλέξτε EPSON Standard (Πρότυπο EPSON). Αν έχετε λογισμικό διαχείρισης χρωμάτων και δημιουργήσατε ένα προσαρμοσμένο προφίλ ICC, επιλέξτε το στη ρύθμιση Source (Scanner) (Προέλευση (Σαρωτής)).
|
 Σημείωση:
Σημείωση:|
Όταν δημιουργείτε ένα προσαρμοσμένο προφίλ ICC για το σαρωτή, βεβαιωθείτε ότι τοποθετήσατε το προφίλ στον ακόλουθο φάκελο.
Windows: C:\Windows\System32\Spool\Driver\Color
Mac OS X: μονάδα σκληρού δίσκου \Library\ColorSync\Profiles
|
 |
Στη ρύθμιση Target (Στόχος), επιλέξτε Adobe RGB (Adobe RGB).
|
 |
Επιλέξτε Display Preview using monitor compensation (Εμφάνιση προεπισκόπησης με τη χρήση αντιστάθμισης οθόνης) και στη συνέχεια κάντε κλικ στο κουμπί OK (OK), για να επιστρέψετε στο παράθυρο Epson Scan.
|
 |
Κάντε κλικ στο κουμπί Scan (Σάρωση) για να σαρώσετε την εικόνα σας.
|
 |
Αν το Epson Scan δεν κλείσει αυτόματα μετά τη σάρωση, κάντε κλικ στο κουμπί Close (Κλείσιμο) για να κλείσετε το παράθυρο του Epson Scan.
|
Η εικόνα σας εμφανίζεται στο Adobe Photoshop Elements.
 |
Αποθηκεύσετε την εικόνα επιλέγοντας File (Αρχείο) > Save As (Αποθήκευση ως).
|
Στο παράθυρο Save As (Αποθήκευση ως), επιλέξτε ICC Profile (Προφίλ ICC) (Windows) ή Embed Color Profile (Ενσωμάτωση προφίλ χρωμάτων) (Mac OS X) ως ρύθμιση για το Color (Χρώμα) για να αποθηκεύσετε το προφίλ μαζί με την εικόνα.
Εκτύπωση εικόνας
 |
Από το μενού File (Αρχείο), επιλέξτε Print (Εκτύπωση).
|
 |
Κάντε κλικ στο πλαίσιο Show More Options (Εμφάνιση περισσότερων επιλογών) και επιλέξτε Same As Source (Όπως στην προέλευση) στη ρύθμιση Print Space (Χώρος εκτύπωσης).
|

 |
Ελέγξτε τις ρυθμίσεις στο λογισμικό του εκτυπωτή και, αφού κάνετε τις απαραίτητες αλλαγές για την εργασία εκτύπωσης, κάντε κλικ στο κουμπί Print (Εκτύπωση) για να εκτυπώσετε την εικόνα σας. Για λεπτομέρειες σχετικά με την επιλογή των ρυθμίσεων του εκτυπωτή, ανατρέξτε στην τεκμηρίωση του εκτυπωτή σας.
|
