 |
 |
|
||
 |
||||
Χρήση του σαρωτή ως φωτοτυπικού
Μπορείτε να χρησιμοποιήσετε το σαρωτή μαζί με έναν εκτυπωτή που είναι συνδεδεμένος στον υπολογιστή με τον ίδιο τρόπο που θα χρησιμοποιούσατε ένα φωτοαντιγραφικό μηχάνημα. Μπορείτε να πραγματοποιήσετε μεγέθυνση, σμίκρυνση, αποκατάσταση ξεθωριασμένων χρωμάτων, αφαίρεση σκόνης, βελτίωση κειμένου και ρύθμιση της φωτεινότητας και της αντίθεσης της εικόνας στη διάρκεια της αντιγραφής.
 |
Τοποθετήστε το πρωτότυπο στο σαρωτή. Ανατρέξτε σε μία από τις παρακάτω ενότητες για οδηγίες.
|
Έγγραφα ή φωτογραφίες: Τοποθέτηση εγγράφων ή φωτογραφιών.
Φιλμ ή διαφάνειες:Τοποθέτηση φιλμ ή διαφανειών.
 |
Ξεκινήστε το Epson Copy Utility με έναν από τους παρακάτω τρόπους.
|
Εκκινήστε το Epson File Manager (ανατρέξτε στην ενότητα Έναρξη σάρωσης με το Epson Creativity Suite για έγγραφα και φωτογραφίες ή στην ενότητα Έναρξη σάρωσης με το Epson Creativity Suite για φιλμ και διαφάνειες). Κάντε κλικ στο εικονίδιο Scan and Copy (Σάρωση και αντιγραφή) στο επάνω μέρος του παραθύρου.
Πατήστε το κουμπί  Copy (Αντιγραφή) στο σαρωτή.
Copy (Αντιγραφή) στο σαρωτή.
 Copy (Αντιγραφή) στο σαρωτή.
Copy (Αντιγραφή) στο σαρωτή.
Windows: Επιλέξτε Start (Έναρξη) > Programs (Προγράμματα) ή All Programs (Όλα τα προγράμματα) > EPSON Creativity Suite > Copy Utility > EPSON Copy Utility.
Mac OS X: Ανοίξτε τους φακέλους Applications (Εφαρμογές) > EPSON > Creativity Suite > Copy Utility και κάντε διπλό κλικ στο εικονίδιο του EPSON Copy Utility.
Εμφανίζεται το παράθυρο Copy Utility.
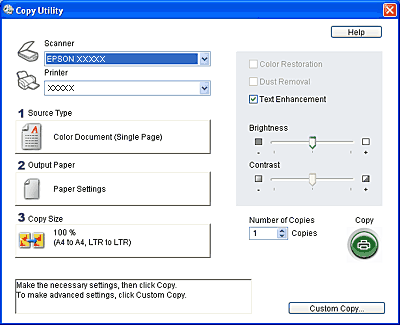
 |
Επιλέξτε το σαρωτή σας από τη λίστα Scanner στο πάνω μέρος του παραθύρου.
|
 |
Επιλέξτε τον εκτυπωτή από τη λίστα Printer (Εκτυπωτής).
|
 |
Επιλέξτε το πλαίσιο Source Type (Τύπος προέλευσης), τον τύπο του εγγράφου που αντιγράφετε και κάντε κλικ στο OK (OK). Ανατρέξτε στον παρακάτω πίνακα για οδηγίες.
|
|
Ρύθμιση του Source Type (Τύπος προέλευσης)
|
Τύπος εγγράφου
|
|
Color Document (Έγχρωμο έγγραφο) (μία σελίδα)
|
Έγχρωμο έγγραφο μίας σελίδας που περιέχει κείμενο ή κείμενο και γραφικά, όπως ένα φέιγ βολάν.
|
|
Black & White Document (Ασπρόμαυρο έγγραφο) (μία σελίδα)
|
Ασπρόμαυρο έγγραφο μίας σελίδας που περιέχει κείμενο ή κείμενο και γραφικά, όπως μια επιστολή.
|
|
Color Document (Έγχρωμο έγγραφο) (πολλές σελίδες)
|
Έγχρωμο έγγραφο πολλών σελίδων που περιέχει κείμενο ή κείμενο και γραφικά, όπως ένα διαφημιστικό φυλλάδιο.
|
|
Black & White Document (Ασπρόμαυρο έγγραφο) (πολλές σελίδες)
|
Ασπρόμαυρο έγγραφο πολλών σελίδων που περιέχει κείμενο ή κείμενο και γραφικά, όπως ένα εγχειρίδιο.
|
|
Photo (Φωτογραφία)
|
Έγχρωμες ή ασπρόμαυρες φωτογραφίες.
|
|
Negative Film (Αρνητικό φιλμ)
|
Έγχρωμη αρνητική ταινία φιλμ.
|
|
Positive Film (Θετικό φιλμ)
|
Έγχρωμες διαφάνειες ή θετική ταινία φιλμ.
|
 |
Επιλέξτε το πλαίσιο Output Paper (Χαρτί εξόδου), επιλέξτε τον τύπο και το μέγεθος του χαρτιού που τοποθετήσατε στον εκτυπωτή και κάντε κλικ στο κουμπί OK (OK).
|
 Σημείωση:
Σημείωση:|
Αν εκτυπώνετε σε συγκεκριμένους εκτυπωτές Epson, θα εμφανιστεί το παράθυρο ρυθμίσεων εκτυπωτή. Ανατρέξτε στην τεκμηρίωση του εκτυπωτή για οδηγίες σχετικά με την επιλογή ρυθμίσεων.
|
 |
Αν θέλετε να μεγεθύνετε ή να σμικρύνετε την εικόνα κατά την αντιγραφή, επιλέξτε το πλαίσιο Copy Size (Μέγεθος αντιγράφου), επιλέξτε το ποσοστό μεγέθυνσης/σμίκρυνσης και κάντε κλικ στο κουμπί OK (OK).
|
 Σημείωση:
Σημείωση:|
Αν εκτυπώνετε σε εκτυπωτή Epson που υποστηρίζει εκτύπωση χωρίς περιθώρια, μπορείτε να επιλέξετε Margins (Περιθώρια) ή No Margins (Χωρίς περιθώρια).
|
 |
Αν αντιγράφετε μια ξεθωριασμένη φωτογραφία και θέλετε να αποκαταστήσετε τα χρώματα, επιλέξτε το πλαίσιο ελέγχου Color Restoration (Επαναφορά χρωμάτων). Είναι διαθέσιμο μόνο όταν η ρύθμιση Source Type (Τύπος προέλευσης) είναι Photo (Φωτογραφία), Negative Film (Αρνητικό φιλμ) ή Positive Film (Θετικό φιλμ).
|
 |
Αν θέλετε να αφαιρέσετε τη σκόνη την αντιγραφή, επιλέξτε το πλαίσιο ελέγχου Dust Removal (Αφαίρεση σκόνης). Είναι διαθέσιμο μόνο όταν η ρύθμιση Source Type (Τύπος προέλευσης) είναι Negative Film (Αρνητικό φιλμ) ή Positive Film (Θετικό φιλμ).
|
 |
Αν αντιγράφετε έγχρωμο ή ασπρόμαυρο έγγραφο, μπορείτε να βελτιώσετε την ευκρίνεια του κειμένου και του γραμμικού σχεδίου αφήνοντας επιλεγμένο το πλαίσιο ελέγχου Text Enhancement (Βελτίωση κειμένου). Είναι διαθέσιμο μόνο όταν η ρύθμιση Source Type (Τύπος προέλευσης) έχει ως τιμή κάποια από τις επιλογές του Document (Έγγραφο).
|
 |
Αν θέλετε να ρυθμίσετε την ένταση φωτός του πρωτοτύπου ή την αντίθεση φωτεινών και σκοτεινών σημείων κατά την αντιγραφή, επιλέξτε το ρυθμιστικό κάτω από τις ρυθμίσεις Brightness (Φωτεινότητα) και/ή Contrast (Αντίθεση). Η αντίθεση μπορεί να ρυθμιστεί μόνο όταν η ρύθμιση Source Type (Τύπος προέλευσης) είναι Photo (Φωτογραφία), Negative Film (Αρνητικό φιλμ) ή Positive Film (Θετικό φιλμ).
|
 |
Επιλέξτε το πλαίσιο Number of Copies (Αριθμός αντιγράφων) για να επιλέξετε τον αριθμό των αντιγράφων που θέλετε, αν χρειάζεται.
|
 |
Όταν είστε έτοιμοι για σάρωση και εκτύπωση, κάντε κλικ στο κουμπί Copy (Αντιγραφή).
|
 Σημείωση:
Σημείωση:|
Αν θέλετε να κάνετε προεπισκόπηση της σάρωσης πριν από την εκτύπωση ή να επιλέξετε πρόσθετες ρυθμίσεις αντιγραφής, κάντε κλικ στο κουμπί Custom Copy (Προσαρμοσμένη αντιγραφή) στο κάτω μέρος του παραθύρου. Κάντε κλικ στο κουμπί Help (Βοήθεια) του Copy Utility για οδηγίες σχετικά με τη χρήση των λειτουργιών του κουμπιού Custom Copy (Προσαρμοσμένη αντιγραφή).
|