 |
 |
|
||
 |
||||
Σάρωση σε αρχείο PDF
Με το Epson Scan, μπορείτε να δημιουργήσετε αρχεία PDF χρησιμοποιώντας τις παρακάτω επιλογές.
Σάρωση εγγράφων με πολλές σελίδες σε ένα αρχείο PDF: Μπορείτε να σαρώνετε έγγραφα με πολλές σελίδες και να τα αποθηκεύσετε σε ένα αρχείο PDF.
Δημιουργία αρχείου PDF με δυνατότητα αναζήτησης (μόνο για Windows): Μπορείτε να δημιουργείτε ένα αρχείο PDF με δυνατότητα αναζήτησης, ώστε να είναι δυνατή η αναζήτηση λέξεων στο αρχείο. (Αυτή η λειτουργία ίσως δεν είναι διαθέσιμη σε ορισμένες χώρες.)
Καθορισμός του αριθμού σελίδων σε ένα αρχείο PDF: Μπορείτε να καθορίζετε το μέγιστο αριθμό των σελίδων που μπορεί να διαθέτει ένα αρχείο PDF. Για παράδειγμα, εάν πραγματοποιείτε σάρωση ενός εγγράφου 20 σελίδων και καθορίσετε το μέγιστο αριθμό σελίδων ενός αρχείου PDF σε 4, δημιουργούνται αυτόματα 5 αρχεία PDF των 4 σελίδων.
 Σημείωση:
Σημείωση:|
Για να χρησιμοποιήσετε ορισμένες από αυτές τις λειτουργίες, πρέπει να εγκαταστήσετε την εφαρμογή ABBYY FineReader που συνοδεύει το σαρωτή σας. Εάν έχετε ήδη εγκαταστήσει το λογισμικό σάρωσης όπως περιγράφεται στο φύλλο Ξεκινήστε εδώ, τότε η εφαρμογή είναι ήδη εγκατεστημένη στον υπολογιστή σας.
|
Σάρωση σε αρχείο PDF χρησιμοποιώντας το κουμπί PDF
 |
Τοποθετήστε το έγγραφο στον πίνακα εγγράφων. Για λεπτομέρειες, ανατρέξτε στην ενότητα Τοποθέτηση εγγράφων ή φωτογραφιών.
|
 |
Πατήστε το κουμπί
 PDF του σαρωτή. PDF του σαρωτή. |
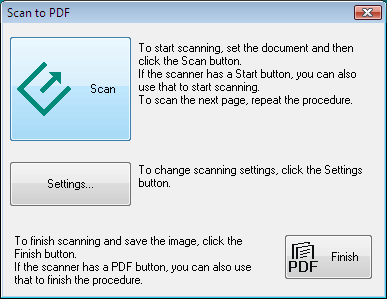
 |
Επιλέξτε Settings (Ρυθμίσεις).
|
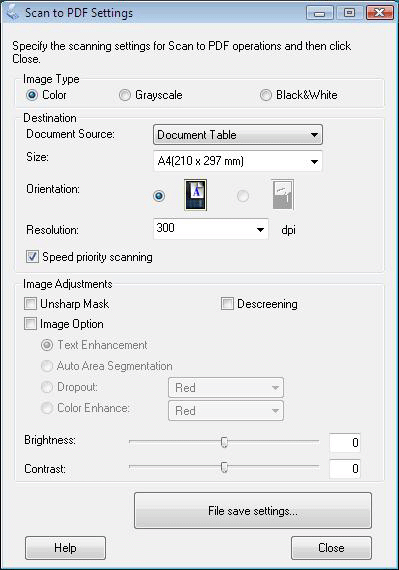
 |
Κάντε τις απαραίτητες ρυθμίσεις.
|
 |
Κάντε κλικ στην επιλογή File Save Settings (Ρυθμίσεις αποθήκευσης αρχείου). Κάτω από την επιλογή Details (Λεπτομέρειες), εμφανίζονται οι τρέχουσες επιλογές για τις ρυθμίσεις Paper Size (Μέγεθος χαρτιού), Orientation (Προσανατολισμός), Margin (Περιθώριο), καθώς και άλλες ρυθμίσεις.
|
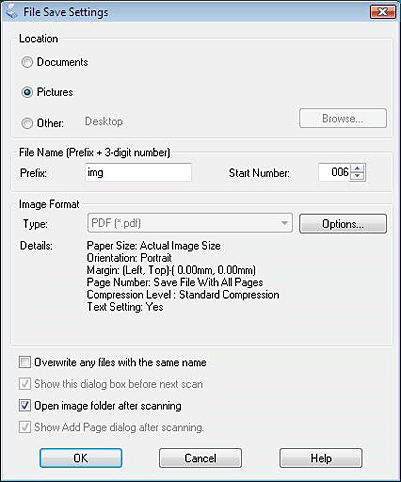
 Σημείωση:
Σημείωση:|
Εάν απενεργοποιήσετε το πλαίσιο ελέγχου Show Add Page dialog after scanning (Εμφάνιση διαλόγου "Προσθήκη σελίδας" μετά τη σάρωση) στο παράθυρο File Save Settings (Ρυθμίσεις αποθήκευσης αρχείου), το παράθυρο Add Page Confirmation (Επιβεβαίωση προσθήκης σελίδας) δεν εμφανίζεται και το Epson Scan αποθηκεύει αυτόματα το έγγραφό σας.
|
 |
Αν θέλετε να αλλάξετε κάποιες από τις τρέχουσες ρυθμίσεις PDF, κάντε κλικ στο κουμπί Options (Επιλογές).
|
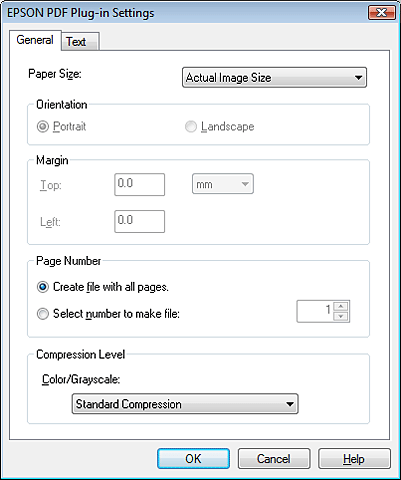
 Σημείωση:
Σημείωση:|
Η καρτέλα Text (Κείμενο) είναι διαθέσιμη μόνο εάν έχετε εγκαταστήσει την εφαρμογή ABBYY FineReader που συνοδεύει το σαρωτή σας.
|
Επιλέξτε τις ρυθμίσεις που ταιριάζουν στο έγγραφο και κάντε κλικ στο κουμπί OK. Επιστρέφετε στο παράθυρο File Save Settings (Ρυθμίσεις αποθήκευσης αρχείου).
Για να πραγματοποιήσετε άλλες ρυθμίσεις στο παράθυρο EPSON PDF Plug-in Settings (Ρυθμίσεις της προσθήκης EPSON για αρχεία PDF), ανατρέξτε στη Βοήθεια του Epson Scan για λεπτομέρειες.
 |
Πραγματοποιήστε τυχόν άλλες κατάλληλες ρυθμίσεις αποθήκευσης αρχείου και πατήστε OK.
|
 |
Επιλέξτε Close (Κλείσιμο) για να κλείσετε το παράθυρο Scan to PDF Settings (Σάρωση σε PDF-Ρυθμ.) και, στη συνέχεια, επιλέξτε Scan (Σάρωση) ή πατήστε το κουμπί Έναρξη
 του σαρωτή. Το Epson Scan σαρώνει τη σελίδα σας. του σαρωτή. Το Epson Scan σαρώνει τη σελίδα σας. |
Αν σαρώνετε μία μόνο σελίδα, πηγαίνετε στο βήμα 10.
 |
Αν σαρώνετε πολλές σελίδες, αντικαταστήστε την πρώτη σελίδα στον πίνακα εγγράφων με τη δεύτερη και επιλέξτε ξανά Scan (Σάρωση) ή πατήστε ξανά το κουμπί Έναρξη
 του σαρωτή σας. Επαναλάβετε το βήμα για κάθε σελίδα του εγγράφου. του σαρωτή σας. Επαναλάβετε το βήμα για κάθε σελίδα του εγγράφου. |
 |
Πατήστε Finish (Τέλος) ή πατήστε το κουμπί
 PDF του σαρωτή. Το έγγραφό σας αποθηκεύεται ως αρχείο PDF στο φάκελο Pictures (Εικόνες) ή My Pictures (Οι εικόνες μου) και επιστρέφετε στο παράθυρο File Save Settings (Ρυθμίσεις αποθήκευσης αρχείου). PDF του σαρωτή. Το έγγραφό σας αποθηκεύεται ως αρχείο PDF στο φάκελο Pictures (Εικόνες) ή My Pictures (Οι εικόνες μου) και επιστρέφετε στο παράθυρο File Save Settings (Ρυθμίσεις αποθήκευσης αρχείου). |
Σάρωση σε αρχείο PDF χρησιμοποιώντας το Epson Scan
 |
Τοποθετήστε το έγγραφο στον πίνακα εγγράφων. Για λεπτομέρειες, ανατρέξτε στην ενότητα Τοποθέτηση εγγράφων ή φωτογραφιών.
|
 |
Εκκινήστε το Epson Scan. Για λεπτομέρειες, ανατρέξτε στην ενότητα Χρήση του EPSON Scan .
|
 |
Κάντε τις απαραίτητες ρυθμίσεις.
|
Full Auto Mode (Πλήρης αυτοματοποίηση): Επιλέξτε Customize (Προσαρμογή) και File Save Settings (Ρυθμίσεις αποθήκευσης αρχείου). Πηγαίνετε στο βήμα 5.
 |
Κάντε κλικ στο κουμπί Scan (Σάρωση).
|
 |
Επιλέξτε PDF στη ρύθμιση Type (Τύπος). Κάτω από την επιλογή Details (Λεπτομέρειες), εμφανίζονται οι τρέχουσες επιλογές για τις ρυθμίσεις Paper Size (Μέγεθος χαρτιού), Orientation (Προσανατολισμός), Margin (Περιθώριο), καθώς και άλλες ρυθμίσεις.
|
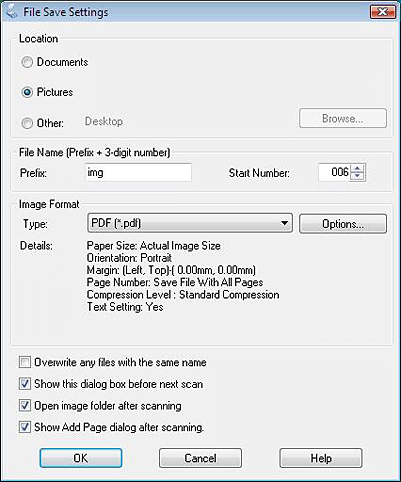
 Σημείωση:
Σημείωση:|
Εάν απενεργοποιήσετε το πλαίσιο ελέγχου Show Add Page dialog after scanning (Εμφάνιση διαλόγου "Προσθήκη σελίδας" μετά τη σάρωση) στο παράθυρο File Save Settings (Ρυθμίσεις αποθήκευσης αρχείου), αυτό το παράθυρο δεν εμφανίζεται και το Epson Scan αποθηκεύει αυτόματα το έγγραφό σας.
|
 |
Πατήστε Options (Επιλογές) για λεπτομερείς ρυθμίσεις.
|
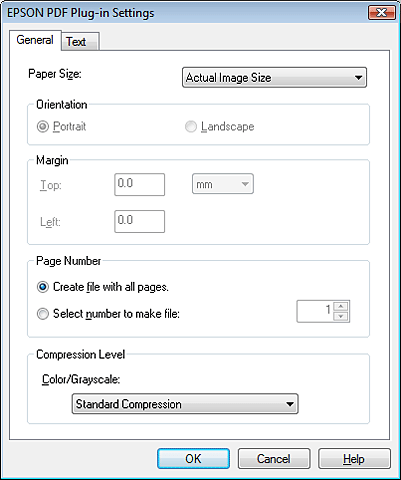
 Σημείωση:
Σημείωση:|
Η καρτέλα Text (Κείμενο) είναι διαθέσιμη μόνο εάν έχετε εγκαταστήσει την εφαρμογή ABBYY FineReader που συνοδεύει το σαρωτή σας.
|
Επιλέξτε τις ρυθμίσεις που ταιριάζουν στο έγγραφό σας και κάντε κλικ στο OK. Επιστρέφετε στο παράθυρο File Save Settings (Ρυθμίσεις αποθήκευσης αρχείου).
Για να πραγματοποιήσετε άλλες ρυθμίσεις στο παράθυρο EPSON PDF Plug-in Settings (Ρυθμίσεις της προσθήκης EPSON για αρχεία PDF), ανατρέξτε στη Βοήθεια του Epson Scan για λεπτομέρειες.
 |
Πραγματοποιήστε τυχόν άλλες ρυθμίσεις αποθήκευσης αρχείου και πατήστε OK.
|
Full Auto Mode (Πλήρης αυτοματοποίηση): Πατήστε OK στο παράθυρο Customize (Προσαρμογή) και κατόπιν πατήστε Scan (Σάρωση).
Το Epson Scan ξεκινά τη σάρωση του εγγράφου σας και εμφανίζει το παρακάτω παράθυρο.
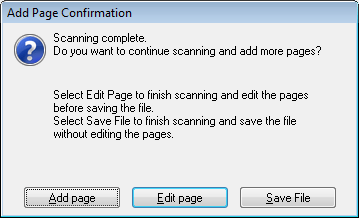
 |
Ενεργοποιήστε μία από τις παρακάτω επιλογές.
|
Add page (Προσθήκη σελίδας): Επιλέξτε αυτό το κουμπί για σάρωση της επόμενης σελίδας του εγγράφου. Αντικαταστήστε την πρώτη σελίδα στον πίνακα εγγράφων με τη δεύτερη και πατήστε ξανά Scan (Σάρωση). Επαναλάβετε το βήμα για κάθε σελίδα του εγγράφου. Όταν τελειώσετε, επιλέξτε Edit page (Επεξεργασία σελίδας) και πηγαίνετε στο βήμα 9.
Edit page (Επεξεργασία σελίδας): Όταν ολοκληρώσετε τη σάρωση όλων των σελίδων, πατήστε αυτό το κουμπί για να τις επεξεργαστείτε πριν την αποθήκευσή τους σε αρχείο PDF. Στη συνέχεια, πηγαίνετε στο βήμα 9.
Save File (Αποθήκ. Αρχείου): Πατήστε αυτό το κουμπί για να αποθηκεύσετε τις σαρωμένες σελίδες σε ένα αρχείο PDF χωρίς να τις επεξεργαστείτε. Στη συνέχεια, πηγαίνετε στο βήμα 11.
 |
Εμφανίζεται το παράθυρο Editing Page (Επεξεργασία σελίδας) με μικρογραφίες κάθε σαρωμένης σελίδας.
|
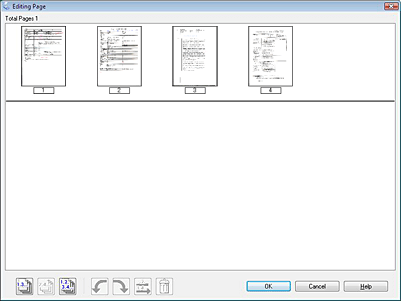
Χρησιμοποιήστε τα εργαλεία κάτω από το κύριο παράθυρο Editing Page (Επεξεργασία σελίδας) για να επιλέξετε, να περιστρέψετε, να βάλετε σε σειρά και να διαγράψετε σελίδες.
Αν θέλετε να συμπεριλάβετε όλες τις σελίδες εγγράφου σε αρχεία PDF όπως εμφανίζονται τώρα, μεταβείτε στο βήμα 13.
Αν θέλετε να περιστρέψετε τις σελίδες, κάντε κλικ στις σελίδες ή χρησιμοποιήστε το εικονίδιο μονών σελίδων  ,
,  ζυγών σελίδων ή
ζυγών σελίδων ή  όλων των σελίδων για να επιλέξετε τις σελίδες και, στη συνέχεια, πατήστε το εικονίδιο περιστροφής προς τα αριστερά
όλων των σελίδων για να επιλέξετε τις σελίδες και, στη συνέχεια, πατήστε το εικονίδιο περιστροφής προς τα αριστερά  ή προς τα δεξιά
ή προς τα δεξιά  για να τις περιστρέψετε.
για να τις περιστρέψετε.
 ,
,  ζυγών σελίδων ή
ζυγών σελίδων ή  όλων των σελίδων για να επιλέξετε τις σελίδες και, στη συνέχεια, πατήστε το εικονίδιο περιστροφής προς τα αριστερά
όλων των σελίδων για να επιλέξετε τις σελίδες και, στη συνέχεια, πατήστε το εικονίδιο περιστροφής προς τα αριστερά  ή προς τα δεξιά
ή προς τα δεξιά  για να τις περιστρέψετε.
για να τις περιστρέψετε.Αν θέλετε να διαγράψετε σελίδες, κάντε κλικ στις σελίδες ή χρησιμοποιήστε το εικονίδιο μονών σελίδων  ή το εικονίδιο ζυγών σελίδων
ή το εικονίδιο ζυγών σελίδων  για να επιλέξετε τις σελίδες και, στη συνέχεια, πατήστε το εικονίδιο διαγραφής
για να επιλέξετε τις σελίδες και, στη συνέχεια, πατήστε το εικονίδιο διαγραφής  για να τις διαγράψετε.
για να τις διαγράψετε.
 ή το εικονίδιο ζυγών σελίδων
ή το εικονίδιο ζυγών σελίδων  για να επιλέξετε τις σελίδες και, στη συνέχεια, πατήστε το εικονίδιο διαγραφής
για να επιλέξετε τις σελίδες και, στη συνέχεια, πατήστε το εικονίδιο διαγραφής  για να τις διαγράψετε.
για να τις διαγράψετε.  Σημείωση:
Σημείωση:|
Το εικονίδιο διαγραφής
 δεν είναι διαθέσιμο όταν επιλέγονται όλες οι σελίδες. δεν είναι διαθέσιμο όταν επιλέγονται όλες οι σελίδες. |
Για περισσότερες πληροφορίες σχετικά με τα εργαλεία στο παράθυρο Editing Page (Επεξεργασία σελίδας) ανατρέξτε στη Βοήθεια του Epson Scan.
 |
Όταν ολοκληρώσετε την επεξεργασία των σελίδων, κάντε κλικ στο κουμπί OK. Οι σελίδες αποθηκεύονται σε ένα αρχείο PDF στο φάκελο Pictures (Εικόνες), My Pictures (Οι εικόνες μου) ή στη θέση που έχετε επιλέξει στο παράθυρο File Save Settings (Ρυθμίσεις αποθήκευσης αρχείου) και επιστρέφετε στο παράθυρο Office Mode (Λειτουργία γραφείου).
|
 |
Κάντε κλικ στο κουμπί Close (Κλείσιμο) για έξοδο από το Epson Scan.
|
