Fehlerbehebung für eine Netzwerkschnittstelle
Problemübersicht:
Wenn Sie den Drucker und Ihren Computer über ein Netzwerk verbinden möchten, muss Ihr Computer zuvor mit dem Netzwerk verbunden werden. Wenn mit dem LAN (Wi-Fi oder Ethernet) auf Ihrem Computer keine Netzwerkschnittstelle verbunden ist, wird der Bildschirm „Es ist ein Schnittstellenfehler aufgetreten.“ angezeigt. Führen Sie die folgenden Schritte durch, um das Problem zu beheben.
Schritt 1
Prüfen Sie die Netzwerkumgebung Ihres Computers.
Führen Sie zunächst die folgenden Schritte durch, um den Netzwerkstatus Ihres Computers zu prüfen.
Windows
 |
Unter Windows 7/Vista: Wählen Sie Start > Control Panel (Systemsteuerung) > View network status and tasks (Netzwerkstatus und -aufgaben anzeigen) aus.
Unter Windows XP: Wählen Sie Start > Control Panel (Systemsteuerung)> Network and Internet Connections (Netzwerk- und Internetverbindungen) aus. |
 |
Unter Windows 7/Vista: Klicken Sie auf Change adapter settings (Adaptereinstellungen ändern) (unter 7) oder Manage network connections (Netzwerkverbindungen verwalten) (unter Vista).
Unter Windows XP: Klicken Sie auf Network Connections (Netzwerkverbindungen). |
 |
Stellen Sie sicher, dass ein Netzwerkverbindungssymbol angezeigt wird.
|
 |
Prüfen Sie anhand der folgenden Tabelle das Netzwerkverbindungssymbol, und fahren Sie mit der geeigneten Lösung fort.
|
|
7/Vista
|
XP
|
Lösungstyp
|
||
|
Symbol
|
Text
|
Symbol
|
Text
|
|
 |
Drahtlosnetzwerkverbindung
|
 |
Drahtlosnetzwerkverbindung
|
A |
 |
Drahtlosnetzwerkverbindung
|  |
Drahtlosnetzwerkverbindung
|
B |
 |
Lokale Netzwerkverbindung
|
 |
Lokale Netzwerkverbindung
|
C |
 |
Lokale Netzwerkverbindung
|
 |
Lokale Netzwerkverbindung
|
D |
|
Keine Symbole
|
Keine Symbole
|
E |
||
Mac OS X
 |
Wählen Sie im Apple-Menü System Preferences (Systemeinstellungen) aus.
|
 |
Klicken Sie auf das Symbol Network (Netzwerk).
|
 |
Stellen Sie sicher, dass das Symbol AirPort oder Ethernet angezeigt wird.
|
 |
Suchen Sie nach dem Netzwerksymbol, und fahren Sie mit dem geeigneten Lösungstyp fort.
|
|
Symbol
|
Text
|
Lösungstyp
|
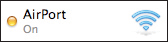 |
AirPort
|
A |
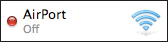 |
AirPort
|
B |
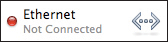 |
Ethernet
|
C |
|
Keine Symbole
|
E |
|
Schritt 2
Führen Sie die geeignete Lösung durch.
|
Lösungstyp
|
Status
|
Lösungsvorschläge
|
A |
Der Computer verfügt über die für Wi-Fi-Netzwerkverbindungen erforderliche Hardware. Diese ist zudem aktiviert, jedoch nicht mit dem Netzwerk verbunden.
|
・ Wenn ein Wi-Fi-Netzwerk bereits über einen Access-Point eingerichtet wurde, stellen Sie sicher, dass die Netzwerkgeräte (Router oder Access-Point) eingeschaltet sind. Nach dem Einschalten der Netzwerkgeräte müssen Sie einige Minuten warten, bis das Netzwerk ordnungsgemäß ausgeführt wird.
・ Wenn kein Wi-Fi-Netzwerk über einen Access-Point eingerichtet wurde, können Sie den Drucker und Computer direkt im Ad-Hoc-Modus verbinden. Siehe „Ad-Hoc-Setup auf dem Computer“.
|
B |
Der Computer verfügt über die für Wi-Fi-Netzwerkverbindungen erforderliche Hardware, diese ist jedoch nicht aktiviert.
|
・ Aktivieren Sie den Netzwerkstatus. Nach dem Aktivieren des Netzwerkstatus müssen Sie einige Minuten warten, bis das Netzwerk ordnungsgemäß ausgeführt wird.
|
C |
Der Computer verfügt über die für Ethernet-Netzwerkverbindungen erforderliche Hardware, ist jedoch nicht mit dem Netzwerk verbunden.
|
・ Wenn bereits ein Ethernet-Netzwerk eingerichtet wurde, stellen Sie sicher, dass der Router oder Hub eingeschaltet ist.
・ Stellen Sie sicher, dass das LAN-Kabel ordnungsgemäß am Router, Hub und Computer angeschlossen ist.
|
D |
Der Computer verfügt über die für Ethernet-Netzwerkverbindungen erforderliche Hardware, diese ist jedoch nicht aktiviert.
|
・ Aktivieren Sie den Netzwerkstatus. Nach dem Aktivieren des Netzwerkstatus müssen Sie einige Minuten warten, bis das Netzwerk ordnungsgemäß ausgeführt wird.
|
E |
Die Hardware für Wi-Fi- oder Ethernet-Verbindungen ist nicht vorhanden oder kann nicht erkannt werden.
|
・ Wenn der Computer über eine integrierte Netzwerkschnittstelle verfügt oder eine solche angebracht wurde, stellen Sie sicher, dass das Gerät ausgeführt wird.
・ Wenn der Computer nicht über eine integrierte Netzwerkschnittstelle verfügt oder keine angebracht wurde, kann der Drucker nicht über ein Netzwerk verwendet werden.
Wählen Sie „USB-Kabelverbindung“ aus, und schließen Sie den Drucker über ein USB-Kabel am Computer an.
Wenn Sie den Drucker über ein Wi-Fi- oder Ethernet-Netzwerk verwenden möchten, richten Sie zunächst ein Netzwerk für Ihren Computer ein, und ändern Sie anschließend die Verbindung zum Netzwerk. (Weitere Informationen finden Sie im Netzwerk-Handbuch.)
|
Wenn Sie nicht wissen, wie das Einrichten des Computers oder der Netzwerkschnittstelle erfolgt, finden Sie in der Dokumentation Ihres Computers oder der Netzwerkschnittstelle weitere Informationen.
Schritt 3
Prüfen Sie das Netzwerkverbindungssymbol erneut.
Wenn eines der folgenden Netzwerkverbindungssymbole angezeigt wird, können Sie nun den Drucker und Computer über ein Netzwerk verbinden.
|
Netzwerk
|
Windows 7/Vista
|
Windows XP
|
Macintosh
|
|
Wi-Fi
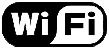 |
 |
 |
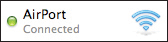 |
|
Ethernet
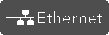 |
 |
 |
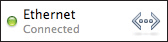 |
Wenn Ihr Computer über ein G3-Netzwerk o. ä. mit dem Internet verbunden ist, können Sie den Drucker und Computer nur dann drahtlos im Ad-Hoc-Modus verbinden, wenn eine weitere Netzwerkschnittstelle verfügbar ist. Es liegen jedoch Einschränkungen und Hinweise vor, die beachtet werden müssen. Weitere Informationen zum Einrichten einer Verbindung im Ad-Hoc-Modus finden Sie unter „Ad-Hoc-Setup auf dem Computer“ im Netzwerk-Handbuch.
