 |
 |
|
||
 |
||||
Ad-Hoc-Modus
Im Ad-Hoc-Modus kommunizieren Drucker und Computer drahtlos, ohne einen Access Point zu verwenden. Konfigurieren Sie zuerst die Ad-Hoc-Einstellungen (SSID) des Computers, um eine Verbindung im Ad-Hoc-Modus herzustellen.
Ad-Hoc-Konfiguration am Computer
 Hinweis:
Hinweis:|
Selbst wenn Sie eine Wi-Fi-Verbindung haben, ist es möglich, dass der Drucker und der Computer in Ihrer Umgebung nicht kommunizieren können. Dennoch sollte es Ihnen möglich sein, eine Ad-Hoc-Verbindung einzurichten. Dies ist eine direkte Verbindung zwischen Drucker und Computer. Dadurch kann nur ein PC verbunden werden. Andere PCs können nicht über eine Wi-Fi-Verbindung mit dem Drucker verbunden werden.
Die Vorgehensweise für die Einrichtung einer Ad-Hoc-Verbindung über den Computer ist von Ihrem Betriebssystem, Computer und dem Hersteller Ihrer drahtlosen Geräte abhängig. Einzelheiten erhalten Sie in der Dokumentation der drahtlosen Geräte oder über die Kundenbetreuung des Herstellers. Der folgende Abschnitt beschreibt das Setup für die Standardeinstellungen von Windows 7, Vista, XP oder Mac OS X.
|
Windows 7/Vista
 |
Wählen Sie Start > Control Panel (Systemsteuerung) > View network status and tasks (Netzwerkstatus und -aufgaben anzeigen).
|
 |
Klicken Sie auf Change adapter settings (Adaptereinstellungen ändern) (7) oder Manage network connections (Netzwerkverbindungen verwalten) (Vista).
|
 |
Doppelklicken Sie auf das Symbol Wireless Network Connection (Drahtlosnetzwerkverbindung).
|
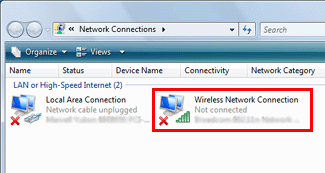
 |
Windows 7: Klicken Sie auf Open Network and Sharing Center (Netzwerk- und Freigabezentrum öffnen) und dann auf Set up a new connection or network (Neue Verbindung oder neues Netzwerk einrichten).
Windows Vista: Klicken Sie auf Set up a connection or network (Verbindung oder Netzwerk einrichten). |
 |
Wählen Sie Set up a wireless ad hoc (computer-to-computer) network (Drahtloses Ad-Hoc-Netzwerk (Computer-zu-Computer) einrichten) und klicken Sie dann auf Next (Weiter).
|
 |
Klicken Sie auf Next (Weiter).
|
 |
Nehmen Sie die Einstellungen anhand der folgenden Tabelle vor und klicken Sie dann auf Next (Weiter).
|
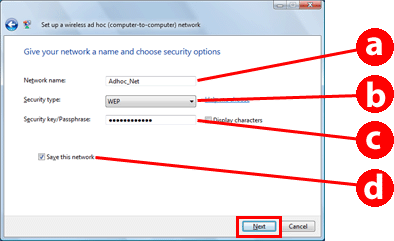
|
a
|
Network name (SSID) (Netzwerkname (SSID)): Geben Sie einen Namen ein; folgende Zeichen können verwendet werden.
0123456789
!”#$%&’()*+,-./:; ABCDEFGHIJKLMNOPQRSTUVWXYZ abcdefghijklmnopqrstuvwxyz [\]^_`{│}~<=>?@ |
|
b
|
Security type (Sicherheitstyp): Wählen Sie WEP.
|
|
c
|
Security key (Sicherheitsschlüssel): Geben Sie ein Wort ein, das aus 5 bis 13 Zeichen besteht (z. B. epson).
|
|
d
|
(Windows 7/Vista)
Dieses Netzwerk speichern: Aktivieren Sie dieses Kontrollkästchen. |
 |
Klicken Sie auf Close (Schließen).
|
 |
Doppelklicken Sie auf das Symbol Wireless Network Connection (Drahtlosnetzwerkverbindung).
|
 |
Stellen Sie sicher, dass die Ad-Hoc-Verbindung registriert wurde, und klicken Sie dann auf appropriate place on the Desktop (geeignete Stelle auf dem Desktop) (7) oder Cancel (Abbrechen) (Vista).
|
 Hinweis:
Hinweis: |
Wird die Schaltfläche Connect (Verbinden) angezeigt, wenn Sie den Netzwerknamen (SSID) auswählen, klicken Sie auf Connect (Verbinden).
|
Windows XP
 |
Wählen Sie Start > Control Panel (Systemsteuerung) > Network and Internet Connections (Netzwerk- und Internetverbindungen).
|
 |
Klicken Sie auf Network Connections (Netzwerkverbindungen).
|
 |
Klicken Sie mit der rechten Maustaste auf Wireless Network Connection (Drahtlosnetzwerkverbindung), wählen Sie Properties (Eigenschaften) und klicken Sie dann auf die Registerkarte Wireless Networks (Drahtlosnetzwerke).
|
 Hinweis:
Hinweis: |
Wenn Sie ein Dienstprogramm verwenden, das mit Ihrem drahtlosen Gerät mitgeliefert wurde, wird die Registerkarte Wireless Networks (Drahtlosnetzwerke) unter Umständen nicht angezeigt. Weitere Einzelheiten dazu finden Sie im mit dem drahtlosen Gerät mitgelieferten Handbuch.
|
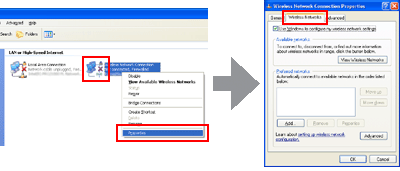
 |
Wählen Sie Use Windows to configure my wireless network settings (Windows zur Konfiguration der Drahtlosnetzwerkeinstellungen verwenden) und klicken Sie dann auf Advanced (Erweitert).
|
 |
Wählen Sie Computer-to-computer (ad hoc) networks only (Nur Computer-zu-Computer-Netzwerke (Ad-Hoc)).
|
 |
Entfernen Sie das Häkchen bei Automatically connect to non-preferred networks (Automatisch mit nicht bevorzugten Netzwerken verbinden) und klicken Sie dann auf Close (Schließen).
|
 |
Klicken Sie auf Add (Hinzufügen).
|
 |
Nehmen Sie die Einstellungen anhand der folgenden Tabelle vor und klicken Sie dann auf OK.
|
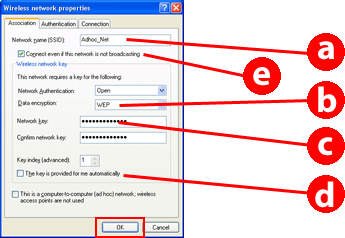
|
a
|
Network name (SSID) (Netzwerkname (SSID)): Geben Sie einen Namen ein; folgende Zeichen können verwendet werden.
0123456789
!”#$%&’()*+,-./:; ABCDEFGHIJKLMNOPQRSTUVWXYZ abcdefghijklmnopqrstuvwxyz [\]^_`{│}~<=>?@ |
|
b
|
Security type (Sicherheitstyp): Wählen Sie WEP.
|
|
c
|
Security key (Sicherheitsschlüssel): Geben Sie ein Wort ein, das aus 5 bis 13 Zeichen besteht (z. B. epson).
|
|
d
|
(Windows XP)
Der Schlüssel wird automatisch für mich bereitgestellt: Entfernen Sie das Häkchen hier, um den Sicherheitsschlüssel einzugeben. |
|
e
|
(Windows XP SP3)
Auch dann verbinden, wenn dieses Netzwerk nicht ausstrahlt: Aktivieren Sie dieses Kontrollkästchen. |
 |
Klicken Sie auf die Registerkarte Connection (Verbindung).
|
 |
Wählen Sie Connect when this network is in range (Verbinden, wenn sich dieses Netzwerk in Reichweite befindet) und klicken Sie dann auf OK.
|
 |
Klicken Sie mit der rechten Maustaste auf Wireless Network Connection (Drahtlosnetzwerkverbindung), wählen Sie Properties (Eigenschaften) und klicken Sie dann erneut auf die Registerkarte Wireless Networks (Drahtlosnetzwerke).
|
 |
Vergewissern Sie sich, dass das Symbol einen blauen Kreis aufweist, und klicken Sie dann auf OK.
|
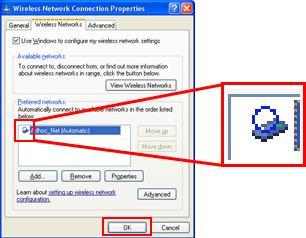
Unter Mac OS X
 |
Wählen Sie System Preferences (Systemeinstellungen) im Apple-Menü.
|
 |
Klicken Sie auf das Symbol Network (Netzwerk).
|
 |
Wählen Sie AirPort und klicken Sie dann auf Turn AirPort On (AirPort einschalten).
|
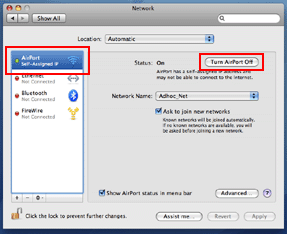
 |
Wählen Sie in der Liste Network Name (Netzwerkname) Create Network (Netzwerk erstellen).
|
 |
Geben Sie einen Netzwerknamen ein und aktivieren Sie dann das Kontrollkästchen Require Password (Passwort erforderlich).
|
 |
Geben Sie ein Passwort ein und klicken Sie dann auf OK.
|
 |
Klicken Sie auf Advanced (Erweitert).
|
 |
Klicken Sie auf TCP/IP.
|
 |
Aktivieren Sie Using DHCP (DHCP verwenden) in der Liste Configure IPv4 (IPv4 konfigurieren) und klicken Sie dann auf OK.
|
 |
Klicken Sie auf Apply (Anwenden).
|
