 |
 |
|
||
 |
||||
Die Druckoption Watermark (Wasserzeichen) (nur Windows)
Mit der Funktion Watermark (Wasserzeichen) können Sie ein textbasiertes oder ein bildbasiertes Wasserzeichen auf das Druckmedium drucken.
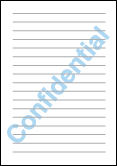
 Hinweis:
Hinweis:|
Diese Funktion steht für Mac OS X nicht zur Verfügung.
Diese Funktion ist beim randlosen Drucken nicht verfügbar.
Die Reihenfolge, in welcher die Tintenpatronen angezeigt werden, variiert je nach Drucker.
|
Drucken des Wasserzeichens
 |
Rufen Sie die Druckereinstellungen auf.
|
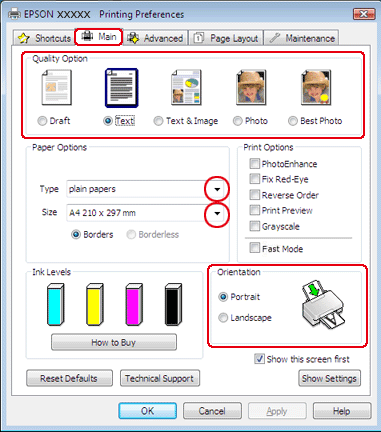
 |
Klicken Sie auf die Registerkarte Main (Haupteinstellungen) und wählen Sie anschließend eine der folgenden Quality Option (Qualitätsoption) Einstellungen:
|
Draft (Entwurf) für schnelle Ausdrucke mit geringerer Druckqualität
Text für reine Textdokumente mit höherer Druckqualität
Text & Image (Text & Bild) für höhere Druckqualität mit Text und Bildern
 |
Wählen Sie die geeignete Einstellung für Type (Typ) aus.
|
 |
Wählen Sie die geeignete Einstellung für Size (Format) aus.
|
 |
Wählen Sie Portrait (Hochformat) (senkrecht) oder Landscape (Landschft) (waagerecht) für die Ausrichtung des Ausdrucks aus.
|
 |
Klicken Sie auf die Registerkarte Page Layout (Seitenlayout), wählen Sie das gewünschte Watermark (Wasserzeichen) aus der Liste der Wasserzeichen aus und klicken Sie dann auf Settings (Einstellungen).
|
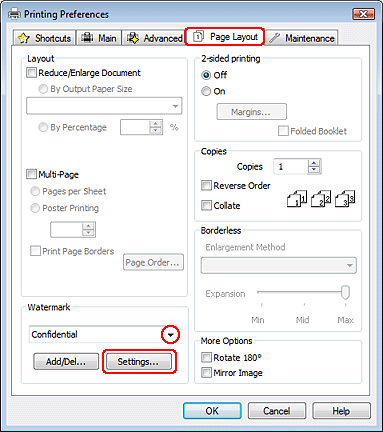
Weitere Informationen zur Erstellung Ihres eigenen Wasserzeichens finden Sie in der Online-Hilfe.
 |
Legen Sie die Einstellungen für das Wasserzeichen fest. Durch Ziehen & Ablegen des Bildes im Vorschaufenster können Sie die Position und Größe des Wasserzeichens verändern.
|

 |
Klicken Sie auf OK, um zum Fenster Page Layout (Seitenlayout) zurückzukehren.
|
 |
Klicken Sie auf OK, um das Fenster „Printer Settings“ (Druckereinstellungen) zu schließen.
|
Wenn Sie die oben angeführten Schritte abgeschlossen haben, drucken Sie ein Testexemplar, und überprüfen Sie das Ergebnis, bevor Sie den gesamten Auftrag drucken.
