 |
 |
|
||
 |
||||
Bei verbrauchten Farbtintenpatronen vorübergehend mit schwarzer Tinte drucken
Wenn die farbige Tinte verbraucht und noch schwarze Tinte vorhanden ist, können Sie für kurze Zeit auch nur mit schwarzer Tinte drucken. Sie sollten die verbrauchte(n) Patrone(n) jedoch so bald wie möglich ersetzen. Wie Sie vorübergehend mit schwarzer Tinte weiterdrucken können, finden Sie im folgenden Abschnitt.
 Hinweis:
Hinweis:|
Wie lange tatsächlich noch gedruckt werden kann, variiert entsprechend den Einsatzbedingungen, gedruckten Bildern, Druckeinstellungen und der Häufigkeit der Nutzung.
Diese Funktion ist unter Mac OS X 10.4 und davor nicht verfügbar.
Diese Funktion ist nicht verfügbar, wenn Fotos oder Dokumente ohne den Einsatz eines Computers direkt vom Drucker gedruckt oder kopiert werden.
|
Unter Windows
Führen Sie die untenstehenden Schritte aus, um vorübergehend mit schwarzer Tinte weiterzudrucken.
 |
Wenn Sie von EPSON Status Monitor 3 dazu aufgefordert werden, den Druckauftrag abzubrechen, klicken Sie auf Stop (Abbrechen) oder Cancel Print (Druck abbrechen), um den Druckauftrag abzubrechen.
|

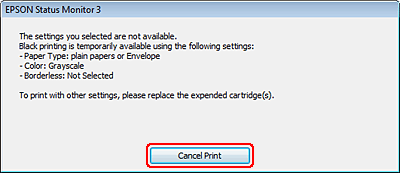
 Hinweis:
Hinweis:|
Wenn die Fehlermeldung, dass eine Tintenpatrone verbraucht ist, von einem anderen Computer im Netzwerk stammt, müssen Sie ggf. den Druckauftrag am Drucker abbrechen. Falls Ihr Drucker keine LCD-Anzeige hat, drücken Sie die Drucker
 Taste drei Sekunden lang, um den Druckauftrag abzubrechen. Taste drei Sekunden lang, um den Druckauftrag abzubrechen. |
 |
Legen Sie Normalpapier oder Briefumschlag ein.
|
 |
Greifen Sie auf die Druckereinstellungen zu.
|
 |
Klicken Sie auf die Registerkarte Main (Haupteinstellungen) und wählen Sie anschließend die geeigneten Einstellungen.
|
 |
Wählen Sie plain papers (Normalpapier) oder Envelope (Umschlag) als Einstellung für Type (Typ).
|
 |
Aktivieren Sie das Kontrollkästchen Grayscale (Graustufen) unter den Print Options (Druckoptionen).
|
 |
Klicken Sie auf OK, um das Dialogfeld Printer Settings (Druckereinstellungen) zu schließen.
|
 |
Drucken Sie die Datei.
|
 |
Epson Status Monitor 3 wird wieder am Computerbildschirm angezeigt. Klicken Sie auf Print in Black (Schwarz drucken), um mit schwarzer Tinte zu drucken.
|
Mac OS X
 Hinweis:
Hinweis:|
Diese Funktion ist unter Mac OS X 10.4 und davor nicht verfügbar.
|
Führen Sie die untenstehenden Schritte aus, um vorübergehend mit schwarzer Tinte weiterzudrucken.
 |
Wenn der Druck nicht fortgesetzt werden kann, klicken Sie auf das Druckersymbol im Dock. Wenn eine Fehlermeldung mit der Aufforderung erscheint, den Druckauftrag abzubrechen, klicken Sie auf Delete (Löschen) und führen Sie die untenstehenden Schritte aus, um das Dokument mit schwarzer Tinte erneut zu drucken.
|

 Hinweis:
Hinweis:|
Wenn die Fehlermeldung, dass eine Tintenpatrone verbraucht ist, von einem anderen Computer im Netzwerk stammt, müssen Sie ggf. den Druckauftrag am Drucker abbrechen. Falls Ihr Drucker keine LCD-Anzeige hat, drücken Sie die Drucker
 Taste drei Sekunden lang, um den Druckauftrag abzubrechen. Taste drei Sekunden lang, um den Druckauftrag abzubrechen. |
 |
Rufen Sie das Dialogfeld Epson Printer Utility 4 auf.
|
 |
Klicken Sie auf Monitoring Preferences (Überwachungsoptionen) in der oberen linken Ecke des Dialogfensters Epson Printer Utility 4.
|
 |
Achten Sie darauf, dass das Kontrollkästchen Permit temporary black printing (Vorübergehenden Schwarzdruck zulassen) aktiviert ist und schließen Sie dann das Dialogfenster.
|
 |
Legen Sie Normalpapier oder Briefumschlag ein.
|
 |
Rufen Sie das Dialogfeld Print (Drucken) auf.
|
 |
Klicken Sie auf die Schaltfläche
 , um das Dialogfeld zu erweitern. , um das Dialogfeld zu erweitern. |
 |
Wählen Sie den verwendeten Drucker unter Printer (Drucker) aus, und nehmen Sie anschließend geeignete Einstellungen vor.
|
 |
Wählen Sie Print Settings (Druckereinstellungen) aus dem Popup-Menü aus.
|
 |
Wählen Sie plain papers (Normalpapier) oder Envelope (Umschlag) als Einstellung für Media Type (Medium).
|
 |
Aktivieren Sie das Kontrollkästchen Grayscale (Graustufen).
|
 |
Klicken Sie auf Print (Drucken), um das Dialogfenster Print (Drucken) zu schließen.
|
