 |
 |
|
||
 |
||||
Scannen von mehreren Dokumenten zu einer PDF-Datei
Zuerst müssen Sie Ihr Dokument platzieren und Epson Scan starten.
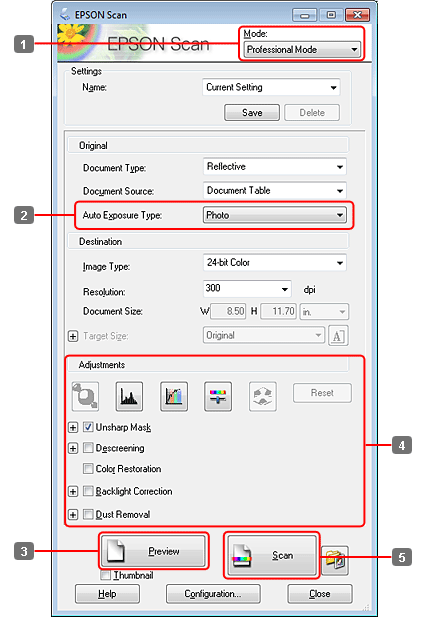
 |
Wählen Sie Professional Mode (Professioneller Modus) aus der Liste Mode (Modus).
|
 |
Wählen Sie die Document Source (Dokumentenquelle).
|
 |
Klicken Sie auf Preview (Vorschau).
|
 Hinweis für den Automatischen Vorlageneinzug (Automatic Document Feeder/ADF):
Hinweis für den Automatischen Vorlageneinzug (Automatic Document Feeder/ADF):|
Die Dokumentenseite, die vom ADF ausgeworfen worden ist, wurde noch nicht gescannt. Legen Sie die gesamte Vorlage erneut in den ADF.
 Laden Sie kein Papier über die
 Pfeilmarkierung auf dem ADF. Pfeilmarkierung auf dem ADF. |
 |
Passen Sie die Belichtung, Helligkeit und weitere Bildeinstellungen an.
|
Unter Hilfe finden Sie weitere Informationen über Epson Scan.
 |
Klicken Sie auf Scan (Scannen).
|

 |
Wählen Sie PDF als die Type (Typ)-Einstellung und klicken Sie dann auf OK.
|
 Hinweis:
Hinweis:|
Wenn das Kontrollkästchen Show Add Page dialog after scanning (Dialogfeld „Seite hinzufügen“ nach dem Scannen anzeigen) deaktiviert ist, speichert Epson Scan Ihre Vorlage automatisch, ohne den Bildschirm Add Page Confirmation („Seite hinzufügen“ - Bestätigung)anzuzeigen.
|
 |
Epson Scanbeginnt das Scannen Ihrer Vorlage.
|
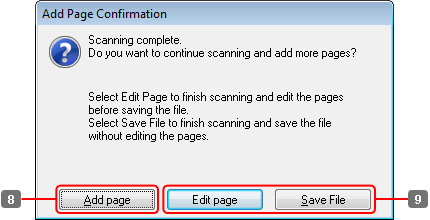
 |
Wenn Sie weitere Seiten scannen möchten, klicken Sie auf Add page (Seite hinzufüg).
Legen Sie die Vorlage ein und scannen sie erneut, wobei Sie - falls notwendig - diesen Vorgang für jede Seite wiederholen. |
Wenn Sie das Scannen beendet haben, gehen Sie zu Schritt 9.
 |
Klicken Sie auf Edit page (Seite bearbeit.) oder Save File (Datei speichern).
|
|
Edit page (Seite bearbeit.)
|
Wählen Sie diese Taste, wenn Sie irgendeine von diesen Seiten löschen oder neu sortieren möchten. Mit den Bildsymbolen am unteren Rand des Fensters Editing Page (Seite wird bearbeitet) können Sie Seiten auswählen, drehen, neu sortieren oder löschen.
Unter Hilfe finden Sie weitere Informationen über Epson Scan.  Wenn Sie die Seiten bearbeitet haben, klicken Sie auf OK.
|
|
Save File (Datei speichern)
|
Wenn Sie die Seiten bearbeitet haben, wählen Sie diese Taste.
|
Die Seiten werden in einer PDF-Datei gespeichert.
