 |
 |
|
||
 |
||||
Vorschau und Anpassen des Scanbereichs
Wählen Sie einen Vorschau-Modus
Nachdem Sie die Grundeinstellungen und die Auflösung gewählt haben, können Sie eine Vorschau Ihres Bildes anzeigen und den Bildbereich in einem Preview (Vorschau)-Fenster wählen bzw. anpassen. Es gibt zwei Vorschauarten.
Normal Vorschaubilder werden ganz und in ihrer vollen Größe angezeigt. Sie können den Scanbereich auswählen und Bildqualitätskorrekturen manuell vornehmen.
Thumbnail (Vorschaubild)-Vorschau zeigt Bilder in Ihrer Vorschau als Thumbnails (Vorschaubilder). Epson Scan erkennt automatisch die Ränder des Scanbereichs, wendet automatisch Belichtungseinstellungen auf die Bilder an und dreht sie, falls erforderlich.
 Hinweis:
Hinweis:|
Einige der Einstellungen, die Sie ändern, nachdem Sie eine Bildvorschau durchgeführt haben, werden zurückgesetzt, falls Sie den Preview (Vorschau)-Modus ändern.
Die Vorschauart kann je nach Vorlagenart und dem Epson Scan-Modus möglicherweise nicht geändert werden.
Wenn Sie eine Bildvorschau ohne Anzeige des Preview (Vorschau)-Dialogs betrachten, werden Bilder im Standardvorschaumodus angezeigt. Wenn Sie eine Vorschau betrachten, während der Preview (Vorschau)-Dialog angezeigt wird, werden Bilder in dem Vorschaumodus angezeigt, der vor der Vorschau verwendet wurde.
Klicken Sie zum Ändern der Größe des Preview (Vorschau)-Fensters auf die Ecke des Preview (Vorschau)-Fensters und ziehen Sie diese mit der Maus.
Unter Hilfe finden Sie weitere Informationen über Epson Scan.
|
Erstellen eines Laufrahmens
Ein Laufrahmen ist eine umlaufende gepunktete Linie, die um die Ränder des Vorschaubilds gesetzt wird und den Scanbereich anzeigt.
Führen Sie einen der folgenden Schritte aus, um einen Laufrahmen zu zeichnen.
Um einen Laufrahmen manuell zu zeichnen, positionieren Sie den Zeiger in dem Bereich, in dem die Ecke des Laufrahmens gesetzt werden soll, und klicken Sie. Ziehen Sie das Fadenkreuz durch das Bild zu der gegenüberliegenden Ecke des gewünschten Scanbereichs.
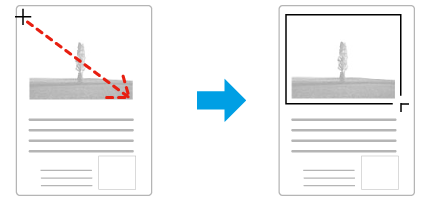
Zum automatischen Zeichnen des Laufrahmens klicken Sie auf das  Auto-Lokalisieren-Bildsymbol. Sie können dieses Bildsymbol nur verwenden, wenn Sie eine normale Vorschau betrachten und nur ein Dokument auf dem Vorlagenglas haben.
Auto-Lokalisieren-Bildsymbol. Sie können dieses Bildsymbol nur verwenden, wenn Sie eine normale Vorschau betrachten und nur ein Dokument auf dem Vorlagenglas haben.
 Auto-Lokalisieren-Bildsymbol. Sie können dieses Bildsymbol nur verwenden, wenn Sie eine normale Vorschau betrachten und nur ein Dokument auf dem Vorlagenglas haben.
Auto-Lokalisieren-Bildsymbol. Sie können dieses Bildsymbol nur verwenden, wenn Sie eine normale Vorschau betrachten und nur ein Dokument auf dem Vorlagenglas haben.Um den Laufrahmen mit einer bestimmten Größe zu zeichnen, geben Sie eine neue Breite und Höhe in der Document Size (Vorlagengröße)-Einstellung ein.
Zum Erzielen optimaler Ergebnisse sollten alle Seiten des Laufrahmens innerhalb des Vorschaubilds liegen. Schließen Sie keine Bereiche um das Vorschaubild herum in den Laufrahmen ein.
Anpassen eines Laufrahmens
Sie können den Laufrahmen verschieben und seine Größe anpassen. Bei Verwendung einer normalen Vorschau können Sie in jedem Bild mehrere Laufrahmen (bis zu 50) setzen und unterschiedliche Bildbereiche als unterschiedliche Scandateien scannen.
 |
Um den Laufrahmen zu verschieben, positionieren Sie den Cursor innerhalb des Laufrahmens. Der Zeiger nimmt die Form einer Hand an. Klicken Sie und ziehen Sie den Laufrahmen an die gewünschte Position.
|
 |
Um die Größe des Laufrahmens zu ändern, positionieren Sie den Cursor auf dem Rand oder der Ecke des Laufrahmens.
Der Zeiger nimmt die Form eines geraden oder angewinkelten Doppelpfeils an. Klicken Sie und ziehen Sie den Rand bzw. die Ecke auf die gewünschte Größe.
|
 |
Zum Erstellen von zusätzlichen Laufrahmen der gleichen, klicken Sie auf dieses Bildsymbol.
|
 |
Zum Löschen eines Laufrahmens klicken Sie in den Laufrahmen und dann auf dieses Symbol.
|
 |
Zum Aktivieren aller, klicken Sie auf dieses Bildsymbol.
|
 Hinweis:
Hinweis:|
Um nur eine senkrechte oder waagerechte Verschiebung des Laufrahmens zuzulassen, halten Sie während des Ziehens die Shift (Umschalt)-Taste gedrückt.
Um die Größe des Laufrahmens unter Einhaltung der aktuellen Proportionen zu ändern, halten Sie während der Größenänderung die Shift (Umschalt)-Taste gedrückt.
Beim Ziehen mehrerer Laufrahmen müssen Sie vor dem Scanvorgang auf die Schaltfläche All (Alle) im Fenster Preview (Vorschau) klicken. Andernfalls wird nur der Bereich innerhalb des zuletzt gesetzten Laufrahmens gescannt.
|
