 Bildkorrektur-Merkmale
Bildkorrektur-Merkmale
 |
 |
|
||
 |
||||
Probleme mit gescannten Bildern
Scan-Qualität ist unbefriedigend
Die Scan-Qualität kann verbessert werden, indem Sie die gegenwärtigen Einstellungen ändern oder das gescannte Bild abändern.
 Bildkorrektur-Merkmale
Bildkorrektur-Merkmale
 Bildkorrektur-Merkmale
Bildkorrektur-Merkmale
Ein Bild auf der Rückseite der Vorlage erscheint im gescannten Bild
Wenn die Vorlage auf dünnem Papier gedruckt ist, können Bilder auf der Rückseite für das Produkt sichtbar sein und im gescannten Bild erscheinen. Decken Sie die Rückseite der Vorlage mit schwarzem Papier ab und versuchen Sie, erneut zu scannen. Vergewissern Sie sich auch, dass die Einstellungen für Document Type (Vorlagenart) und Image Type (Bildtyp) Ihrer Vorlage entsprechen.
Zeichen sind verzerrt oder verwaschen
Aktivieren Sie im Office Mode (Büromodus) oder Home Mode (Standard Modus) das Kontrollkästchen Text Enhancement (Text optimieren).
Passen Sie die Einstellung für den Threshold (Schwellenwert) an.
Home Mode (Standard Modus):
Wählen Sie Black & White (Schwarzweiß) als Image Type (Bildtyp)-Einstellung und klicken Sie auf die Taste Brightness (Helligkeit) und versuchen Sie dann die Threshold (Schwellenwert)-Einstellung zu korrigieren.
Office Mode (Büromodus):
Wählen Sie Black & White (Schwarzweiß) als Image Type (Bildtyp)-Einstellung und versuchen Sie dann die Threshold (Schwellenwert)-Einstellung zu korrigieren.
Professional Mode (Professioneller Modus):
Klicken Sie auf die + (Windows) oder (Mac OS X)-Taste neben Image Type (Bildtyp) wählen Sie die angemessene Image Option (Bildoption) aus und versuchen Sie dann, den Threshold (Schwellenwert) zu korrigieren.
(Mac OS X)-Taste neben Image Type (Bildtyp) wählen Sie die angemessene Image Option (Bildoption) aus und versuchen Sie dann, den Threshold (Schwellenwert) zu korrigieren.
Home Mode (Standard Modus):
Wählen Sie Black & White (Schwarzweiß) als Image Type (Bildtyp)-Einstellung und klicken Sie auf die Taste Brightness (Helligkeit) und versuchen Sie dann die Threshold (Schwellenwert)-Einstellung zu korrigieren.
Office Mode (Büromodus):
Wählen Sie Black & White (Schwarzweiß) als Image Type (Bildtyp)-Einstellung und versuchen Sie dann die Threshold (Schwellenwert)-Einstellung zu korrigieren.
Professional Mode (Professioneller Modus):
Klicken Sie auf die + (Windows) oder
 (Mac OS X)-Taste neben Image Type (Bildtyp) wählen Sie die angemessene Image Option (Bildoption) aus und versuchen Sie dann, den Threshold (Schwellenwert) zu korrigieren.
(Mac OS X)-Taste neben Image Type (Bildtyp) wählen Sie die angemessene Image Option (Bildoption) aus und versuchen Sie dann, den Threshold (Schwellenwert) zu korrigieren.Erhöhen Sie die Einstellung für die Auflösung.
Zeichen werden beim Umwandeln in bearbeitbaren Text (OCR) nicht richtig erkannt
Legen Sie die Vorlage so hin, dass sie gerade auf dem Vorlagenglas liegt. Wenn die Vorlage schräg liegt, wird sie eventuell nicht richtig erkannt.
Im gescannten Bild erscheinen wellige Muster
Wellen- oder Schraffurmuster (als Moiré bekannt) können im gescannten Bild eines gedruckten Dokuments auftreten.

Rotieren Sie Ihr Originaldokument.
Rotieren Sie das gescannte Bild mit der Anwendungssoftware nach dem Scannen.
Wählen Sie das KontrollkästchenDescreening (Entrasterung).
ImProfessional Mode (Professioneller Modus) ändern Sie die Auflösungseinstellung und scannen Sie erneut.
Ungleichmäßige Farben, Verschmierungen, Punkte oder gerade Linien erscheinen in Ihrem Bild
Sie müssen eventuell das Innere des Produkts säubern.
Für weitere Informationen klicken Sie auf die Registerkarte Anhang in der oberen rechten Bildschirmecke des Fensters Benutzerhandbuch. Klicken Sie dann auf Maintenance (Wartung) und Cleaning the Printer (Reinigen des Druckers).
Für weitere Informationen klicken Sie auf die Registerkarte Anhang in der oberen rechten Bildschirmecke des Fensters Benutzerhandbuch. Klicken Sie dann auf Maintenance (Wartung) und Cleaning the Printer (Reinigen des Druckers).
Der Scan-Bereich oder die Scan-Richtung ist unbefriedigend
Die Ränder der Vorlage werden nicht gescannt
Wenn Sie im Full Auto Mode (Vollautomatischer Modus) scannen oder mit Miniaturbildern im Home Mode (Standard Modus) oder Professional Mode (Professioneller Modus) arbeiten, legen Sie das Dokument oder Foto so auf das Vorlagenglas, dass es 6 mm (0,2 Zoll) vom horizontalen und vertikalen Rand entfernt ist, um einen Beschnitt zu vermeiden.
Wenn Sie im Office Mode (Büromodus), Home Mode (Standard Modus) oder Professional Mode (Professioneller Modus) scannen und mit der normalen Vorschau arbeiten, legen Sie das Dokument oder Foto so auf das Vorlagenglas, dass es ca. 3 mm (0,12 Zoll) vom horizontalen und vertikalen Rand entfernt ist, um einen Beschnitt zu vermeiden.
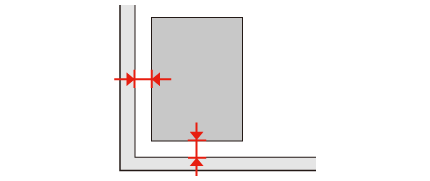
Mehrere Dokumente werden als eine einzige Datei gescannt
Legen Sie die Vorlagen mindestens 20mm (0,8 Zoll) voneinander entfernt auf das Vorlagenglas.
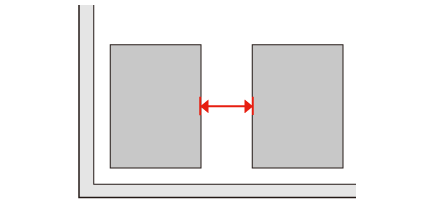
Scannen des gewünschten Bereichs ist unmöglich
In Abhängigkeit von den Dokumenten können Sie eventuell nicht den Bereich scannen, den Sie wollen. Verwenden Sie die normale Vorschau im Office Mode (Büromodus), Home Mode (Standard Modus) oder Professional Mode (Professioneller Modus) und setzen Sie Laufrahmen um den gewünschten Scanbereich.
Scannen in gewünschte Richtung ist unmöglich
Klicken Sie auf Configuration (Konfiguration), wählen Sie die Registerkarte Preview (Vorschau) und deaktivieren Sie dann das Kontrollkästchen Auto Photo Orientation (Automatische Fotoausrichtung). Platzieren Sie dann Ihre Dokumente korrekt.
