 |
 |
|
||
 |
||||
Passend auf Seite
Sie können die Druckoption „Passend auf Seite“ verwenden, wenn Sie beispielsweise ein Dokument im Format A4 auf ein anderes Papierformat drucken möchten.
Die Funktion „Passend auf Seite“ ändert automatisch die aktuelle Seitengröße auf das eingestellte Papierformat. Sie können die Seitengröße auch manuell ändern.
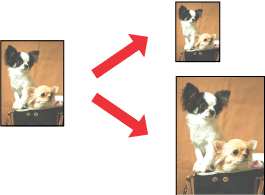
 Hinweis:
Hinweis:|
Diese Funktion ist beim randlosen Drucken nicht verfügbar.
|
Druckereinstellungen für Windows
 |
Greifen Sie auf die Druckereinstellungen zu.
|

 |
Klicken Sie auf die Registerkarte Main (Haupteinstellungen) und wählen Sie anschließend eine der folgenden Quality Option (Qualitätsoption):
|
Draft (Entwurf) für schnelle Ausdrucke mit geringerer Druckqualität
Text für reine Textseiten
Text & Image (Text & Bild) für Seiten in höherer Druckqualität mit Text und Bildern
Photo (Foto) für gute Qualität und Druckgeschwindigkeit
Best Photo (Optimales Foto) für die beste Druckqualität
 |
Wählen Sie die geeignete Einstellung für Type (Typ) aus.
|
 |
Wählen Sie die geeignete Einstellung für Size (Format) aus.
|
 |
Wählen Sie Portrait (Hochformat) (senkrecht) oder Landscape (Landschft) (waagerecht) für die Ausrichtung des Ausdrucks aus.
|
 |
Klicken Sie auf die Registerkarte Page Layout (Seitenlayout) und aktivieren Sie dann das Kontrollkästchen Reduce/Enlarge Document (Dokument verkleinern/vergrößern).
|
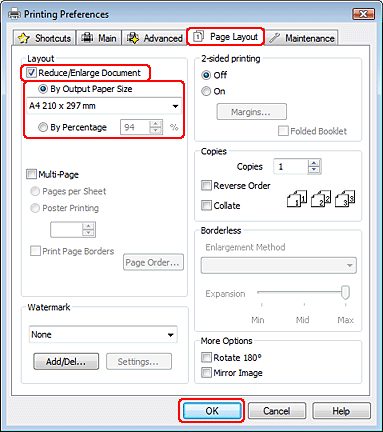
 |
Fahren Sie folgendermaßen fort:
|
Wenn Sie By Output Paper Size (Nach Ausgabeformat) gewählt haben, wählen Sie das verwendete Papier aus der Dropdown-Liste.
Wenn Sie By Percentage (Skalierung) gewählt haben, wählen Sie mit den Pfeiltasten einen Prozentsatz aus.
 |
Klicken Sie auf OK, um das Fenster „Printer Settings“ (Druckereinstellungen) zu schließen.
|
Wenn Sie die oben angeführten Schritte abgeschlossen haben, drucken Sie ein Testexemplar, und überprüfen Sie das Ergebnis, bevor Sie den gesamten Auftrag drucken.
Druckereinstellungen Mac OS X 10.5 oder 10.6
 |
Rufen Sie das Dialogfeld Print (Drucken) auf.
|
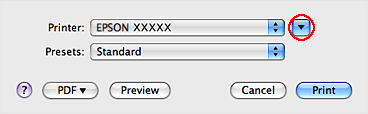
 |
Klicken Sie auf die Schaltfläche
 , um das Dialogfeld zu erweitern. , um das Dialogfeld zu erweitern. |
 |
Wählen Sie den verwendeten Drucker unter Printer (Drucker) aus, und nehmen Sie anschließend geeignete Einstellungen vor.
|

 Hinweis:
Hinweis:|
Je nach Anwendung sind einige Optionen dieses Dialogfelds nicht verfügbar. Klicken Sie in diesem Fall im Menü „File“ (Datei) Ihrer Anwendung auf Page Setup (Papierformat) und nehmen Sie dort geeignete Einstellungen vor.
|
 |
Wählen Sie Paper Handling (Papierhandhabung) aus dem Popup-Menü aus.
|
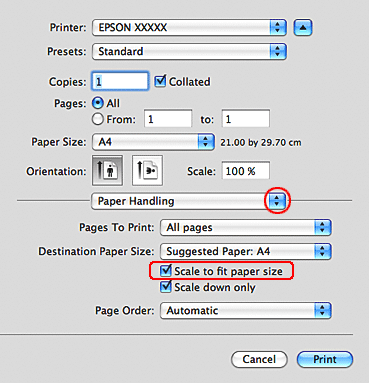
 |
Wählen Sie Scale to fit paper size (An Papierformat anpassen).
|
 |
Vergewissern Sie sich, dass unter Destination Paper Size (Papierformat des Ziels) das geeignete Format angezeigt wird.
|
 |
Wählen Sie Print Settings (Druckereinstellungen) aus dem Popup-Menü aus.
|
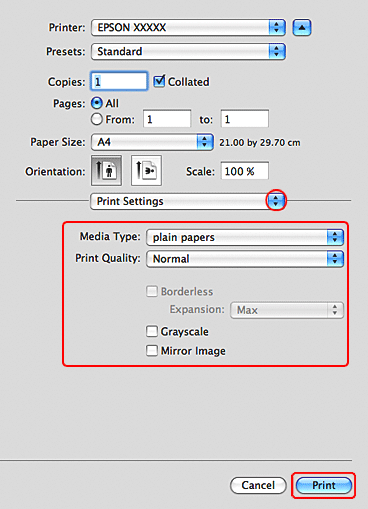
 |
Nehmen Sie die für den Druckvorgang gewünschten Einstellungen vor. Weitere Informationen zu den Print Settings (Druckereinstellungen) finden Sie in der Online-Hilfe.
|
Wenn Sie die oben angeführten Schritte abgeschlossen haben, drucken Sie ein Testexemplar, und überprüfen Sie das Ergebnis, bevor Sie den gesamten Auftrag drucken.
Druckereinstellungen für Mac OS X 10.4
 |
Rufen Sie das Dialogfeld Page Setup (Papierformat) auf.
|
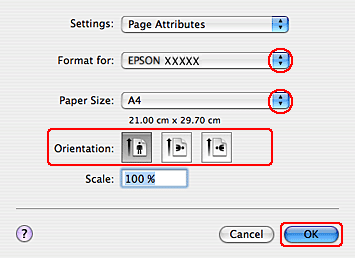
 |
Wählen Sie in Format for (Format für) den verwendeten Drucker aus.
|
 |
Wählen Sie die geeigneten Einstellungen für Paper Size (Papierformat) und Orientation (Ausrichtung) aus.
|
 |
Klicken Sie zum Schließen des Dialogfelds Page Setup (Papierformat) auf OK.
|
 |
Rufen Sie das Dialogfeld Print (Drucken) auf.
|
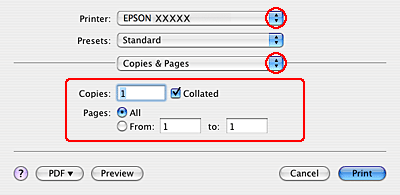
 |
Wählen Sie den Drucker in Printer (Drucker) aus und stellen Sie anschließend Copies & Pages (Kopien & Seiten) ein.
|
 |
Wählen Sie Paper Handling (Papierhandhabung) aus dem Popup-Menü aus.
|
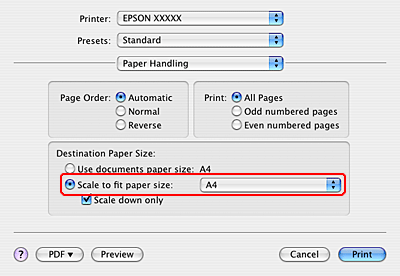
 |
Wählen Sie als Destination Paper Size (Papierformat des Ziels) Scale to fit paper size (An Papierformat anpassen) aus.
|
 |
Wählen Sie im Popup-Menü das geeignete Papierformat aus.
|
 |
Wählen Sie Print Settings (Druckereinstellungen) aus dem Popup-Menü aus.
|

 |
Nehmen Sie die für den Druckvorgang gewünschten Einstellungen vor. Weitere Informationen zu den Print Settings (Druckereinstellungen) finden Sie in der Online-Hilfe.
|
Wenn Sie die oben angeführten Schritte abgeschlossen haben, drucken Sie ein Testexemplar, und überprüfen Sie das Ergebnis, bevor Sie den gesamten Auftrag drucken.
