 |
|

|
Scannen :
Anfang >
Scannen von Film oder Dias
Wenn Sie Film oder Dias scannen und direkt in einer Datei speichern möchten, können Sie EPSON Scan als eigenständiges Programm starten.
Windows:
Oder wählen Sie Start > Alle Programme oder Programme > EPSON Scan > EPSON Scan
Mac OS X:
Das EPSON Scan-Standby-Fenster wird angezeigt.

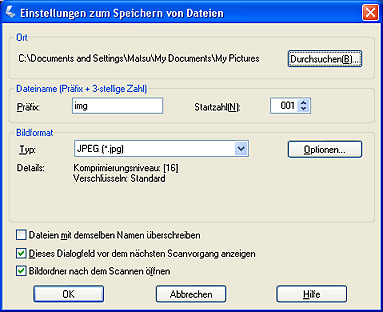
Wenn das Kontrollkästchen Bildordner nach dem Scannen öffnen im Fenster "Einstellungen zum Speichern von Dateien" aktiviert ist, wird der Ordner, in dem das gescannte Bild gespeichert wurde, automatisch im Windows Explorer oder im Macintosh Finder geöffnet.
Weitere Informationen finden Sie unter Verwendung des vollautomatischen Modus. |









