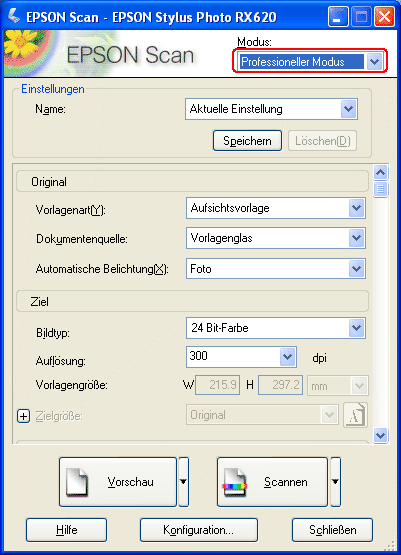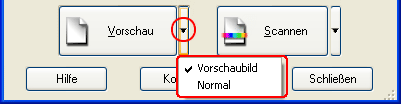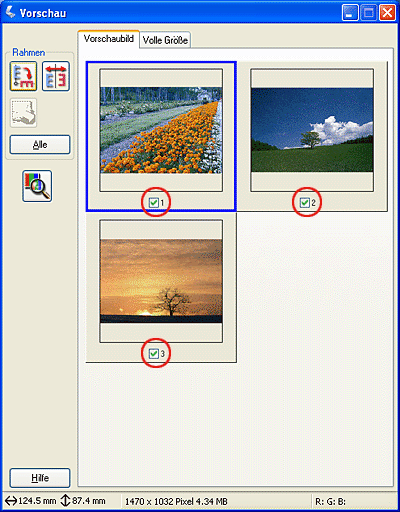Scannen / Wie funktioniert es?
Mehrere Bilder gleichzeitig scannen
Sie können mehrere Fotos und Dokumente, die zusammen auf das Vorlagenglas gelegt werden, gleichzeitig als separate Bilder scannen.
 |
Hinweis:
|
 | |
Je nach Anwendung sind Sie möglicherweise nicht in der Lage, mehrere Bilder zu scannen.
|
|
Gehen Sie folgendermaßen vor, um mehrere Vorlagen im professionellen Modus zu scannen.
 |  |
Hinweis:
|
 |  | |
Wenn Sie mehrere Fotos scannen und die Bilder mit der Miniaturen-Vorschau ansehen möchten, müssen Sie die Fotos mindestens 20 mm voneinander entfernt auflegen.
|
|
 |
Starten Sie EPSON Scan und wählen Sie den professionellen Modus aus. Informationen zum Wählen eines Scanmodus finden Sie unter Scanmodus ändern.
|
Das folgende Fenster wird geöffnet.
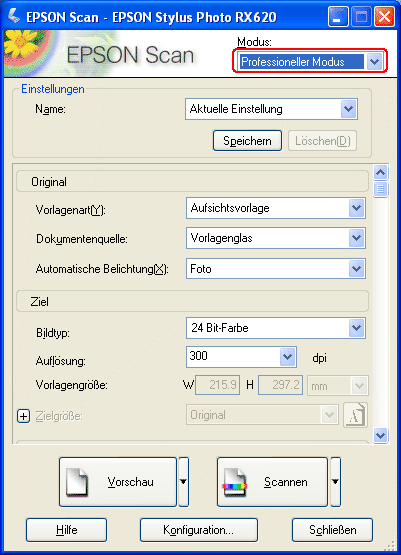
 |
Geben Sie die Einstellungen für Vorlage und Ziel für die Bilder ein.
|
 |
Klicken Sie auf Vorschau, um eine Vorschau der Bilder anzuzeigen.
|
 |  |
Hinweis:
|
 |  | |
Sie können eine Vorschaumethode wählen: Miniaturen-Vorschau oder Normal-Vorschau. Klicken Sie auf den kleinen Pfeil rechts neben der Schaltfläche Vorschau und wählen Sie dann Miniaturansicht oder Normal aus.
|
|
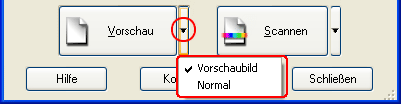
 |
Im Fenster Miniaturen-Vorschau:
EPSON Scan erkennt automatisch die einzelnen Fotos und zeigt sie als Miniaturen an. Aktivieren Sie das Nummern-Kontrollkästchen des Bildes, das Sie scannen möchten.
|
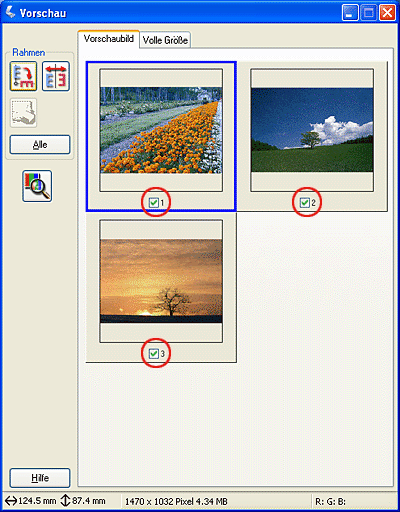
 |  |
Hinweis:
|
 |  | -
Abhängig von den Materialien, die gescannt werden sollen, ist EPSON Scan unter Umständen nicht in der Lage, Zielbilder automatisch zu erkennen oder die Bilder als Miniaturansichten anzuzeigen. Zeigen Sie in diesem Fall die Bilder im normalen Vorschaumodus an.
|
|
 |  | -
Sie können in einer Miniaturansicht nur einen Laufrahmen erstellen.
|
|
Im Fenster Normal-Vorschau:
Wählen Sie auf dem Vorschaubild mit dem Laufrahmen einen Bereich, den Sie scannen möchten, aus. Sie können bis zu 50 Laufrahmen einsetzen. Weitere Einzelheiten finden Sie unter Laufrahmen verwenden.

 |  |
Hinweis:
|
 |  | |
Wenn die Ausgabegröße des gescannten Bildes bereits feststeht, wählen Sie eine entsprechende Einstellung aus der Liste Zielgröße aus. Ein Laufrahmen proportional zu den Maßangaben für Zielgröße wird im Vorschaufenster eingeblendet. Sie können diesen Laufrahmen zu dem Bildbereich, den Sie scannen möchten, verschieben. Nähere Informationen finden Sie in der Online-Hilfe.
|
|
 |
Geben Sie gegebenenfalls die Einstellungen vor. (Es kann sein, dass Sie bis ganz nach unten scrollen müssen.)
|

 |  |
Hinweis:
|
 |  | |
Für einige Einstellungen können Sie die gleichen Änderungen an allen Bildern auf einmal vornehmen, indem Sie auf Alle im Vorschaufenster klicken. (In der normalen Vorschau müssen Sie Laufrahmen verwenden.) Weitere Einzelheiten finden Sie unter Laufrahmen verwenden.
|
|
 |
Klicken Sie auf Scannen. EPSON Scan startet den Scanvorgang.
|
 |  |
Hinweis:
|
 |  | |
Wenn das Dialogfeld Einstellungen zum Speichern von Dateien angezeigt wird, nehmen Sie Ihre Einstellungen vor und klicken Sie auf OK. Nähere Informationen finden Sie in der Online-Hilfe.
|
|
Die gescannten Bilder werden im angegebenen Ordner gespeichert.

[Oben]