 |
Mit der Epson Scan-Funktion Staubentfernung werden Staubflecken auf Originalen beim Scannen optisch entfernt.
|
Ursprüngliches Bild
|
Nach Anwendung der Staubentfernung
|
|

|

|
 |
Hinweis: |
 |
|
Entfernen Sie vor dem Scannen sorgfältig allen losen Staub, den Sie auf den Originalen sehen.
|
|
Befolgen Sie diese Schritte, um mit Epson Scan Staubflecken zu entfernen.
 |
Starten Sie Epson Scan. Anweisungen finden Sie in einem dieser Abschnitte.
|
 |
Wenn das Epson Scan-Fenster angezeigt wird, gehen Sie, je nach aktuell gewähltem Scan-Modus, wie folgt vor.
|
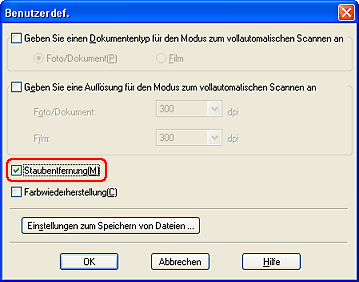
 |  |
Hinweis: |
 |
Wählen Sie die Grundeinstellungen für die Vorlagenart, und wählen Sie die Zieleinstellung für die Art und Weise, wie Sie das Bild (bzw. die Bilder) verwenden möchten. Siehe Grundeinstellungen auswählen.
|
 |
Führen Sie einen der folgenden Schritte durch, um die Staubentfernung zu wählen.
|
 |
-
Professioneller Modus: Gehen Sie per Bildlauf nach unten zum Bereich "Korrekturen" und aktivieren Sie das Kontrollkästchen Staubentfernung. Wenn Sie den Effekt der Staubentfernung vergrößern oder verringern möchten, klicken Sie auf + (Windows) oder auf die Schaltfläche  (Mac OS X) neben der Option und wählen die gewünschte Einstellung aus der Liste Stufe. (Mac OS X) neben der Option und wählen die gewünschte Einstellung aus der Liste Stufe.
|

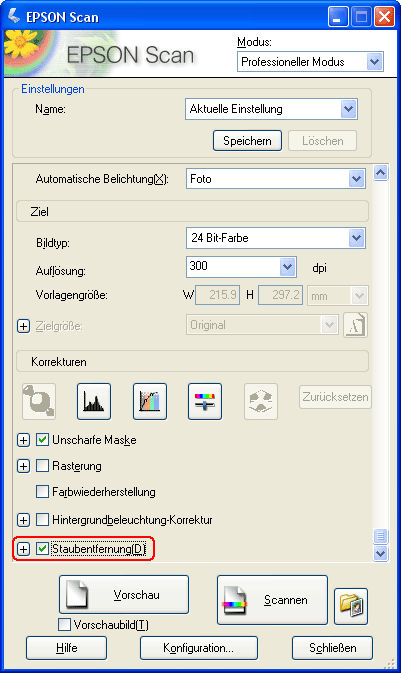
 |  |
Hinweis: |
 |  |
|
Das Ergebnis der Staubentfernung wird nicht im Vorschaufenster angezeigt. Sie müssen die Vorlage zuerst scannen.
|
|
 |
Klicken Sie auf die Schaltfläche Scannen, um das Bild (bzw. die Bilder) zu scannen und gleichzeitig Staubflecken zu entfernen.
|
Was als nächstes erfolgt, hängt davon ab, wie Epson Scan gestartet wurde. Siehe Scan-Vorgang abschließen.
|  |

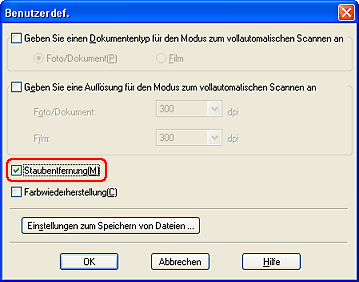

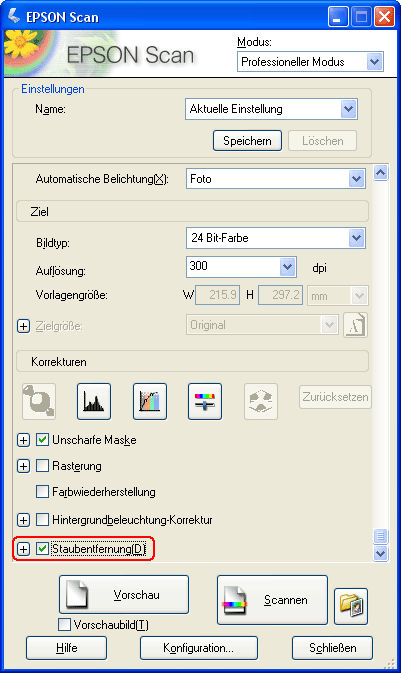





















 (Mac OS X) neben der Option und wählen die gewünschte Einstellung aus der Liste Stufe.
(Mac OS X) neben der Option und wählen die gewünschte Einstellung aus der Liste Stufe.

