 |
 Das Utility "Druckkopfreinigung" unter Windows verwende Das Utility "Druckkopfreinigung" unter Windows verwende
 Das Utility "Druckkopfreinigung" unter Mac OS X verwenden Das Utility "Druckkopfreinigung" unter Mac OS X verwenden
 Verwendung der Tasten am Drucker Verwendung der Tasten am Drucker
Sollten die Ausdrucke blasser werden oder Lücken im Druck aufweisen, können Sie das Problem möglicherweise beheben, indem Sie den Druckkopf reinigen. Dadurch wird sichergestellt, dass die Düsen die Tinte ordnungsgem? ausgeben.
Den Druckkopf können Sie vom Computer aus mit dem Druckkopfreinigung-Utility des Druckertreibers oder vom Drucker aus mit den Druckertasten reinigen.
 |
Hinweis: |
Stellen Sie vor dem Reinigen des Druckkopfs sicher, dass sich das vordere Papierfach in der Papierposition (untere Position) befindet. Bewegen Sie gegebenenfalls den Papierfachhebel nach oben, und bringen Sie das Papierfach in die richtige Position.
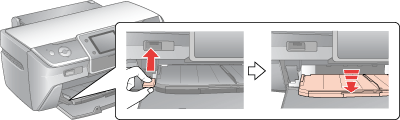
 |
Achtung: |
 |
Hinweis: |
 |
|
Stellen Sie vor dem Bewegen des Papierfachhebels sicher, dass sich auf dem vorderen Papierfach kein Papier oder andere Objekte befinden und dass die Verlängerung des vorderen Papierfachs nicht ausgezogen ist.
|
|
Das Utility "Druckkopfreinigung" unter Windows verwende
Befolgen Sie die nachstehenden Schritte zur Reinigung des Druckkopfes mit Hilfe des Utilitys Druckkopfreinigung.
 |
Stellen Sie sicher, dass keine Warnungen oder Fehler im LCD-Bildschirm angezeigt werden, dass das CD/DVD-Fach nicht im Drucker eingelegt ist und dass sich das vordere Papierfach in der Papierposition befindet.
|
 |  |
Hinweis: |
 |  |
|
Falls sich das vordere Papierfach nicht in der Papierposition befindet, ziehen Sie den Papierfachhebel nach oben, um das vordere Papierfach in die richtige Position zu bringen.
|
|
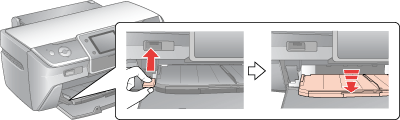
 |
Stellen Sie sicher, dass Papier im Format A4 in die Papierzuführung des Druckers eingelegt ist.
|
 |
Klicken Sie mit der rechten Maustaste auf das Druckersymbol in der Taskleiste und wählen Sie dann im Kontextmenü Druckkopfreinigung aus.
|
Wenn das Druckersymbol nicht angezeigt wird, schalten Sie das Symbol anhand des folgenden Abschnitts ein.
 |
Folgen Sie den Anweisungen am Bildschirm.
|
 |  |
Achtung: |
 |
Hinweis: |
 |
-
Wenn die Druckqualität nicht besser geworden ist, nachdem Sie dieses Verfahren etwa vier Mal wiederholt haben, schalten Sie den Drucker aus und warten Sie mindestens sechs Stunden. Führen Sie dann den Düsentest erneut durch und wiederholen Sie die Druckkopfreinigung bei Bedarf.
|
|
Das Utility "Druckkopfreinigung" unter Mac OS X verwenden
Befolgen Sie die nachstehenden Schritte zur Reinigung des Druckkopfes mit Hilfe des Utilitys Druckkopfreinigung.
 |
Stellen Sie sicher, dass keine Warnungen oder Fehler im LCD-Bildschirm angezeigt werden, dass das CD/DVD-Fach nicht im Drucker eingelegt ist und dass sich das vordere Papierfach in der Papierposition befindet.
|
 |  |
Hinweis: |
 |  |
|
Falls sich das vordere Papierfach nicht in der Papierposition befindet, ziehen Sie den Papierfachhebel nach oben, um das vordere Papierfach in die richtige Position zu bringen.
|
|
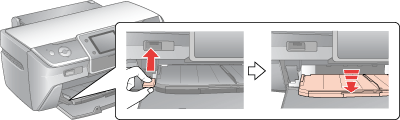
 |
Stellen Sie sicher, dass Papier im Format A4 in die Papierzuführung des Druckers eingelegt ist.
|
 |
Rufen Sie das EPSON Drucker-Utility auf.
|
 |
Klicken Sie auf die Schaltfläche Druckkopfreinigung im Dialogfeld des Utilitys.
|
 |
Folgen Sie den Anweisungen am Bildschirm.
|
 |  |
Achtung: |
 |
Hinweis: |
 |
-
Wenn die Druckqualität nicht besser geworden ist, nachdem Sie dieses Verfahren etwa vier Mal wiederholt haben, schalten Sie den Drucker aus und warten Sie mindestens sechs Stunden. Führen Sie dann den Düsentest erneut durch und wiederholen Sie die Druckkopfreinigung bei Bedarf.
|
|
Verwendung der Tasten am Drucker
Befolgen Sie die nachstehenden Schritte zur Reinigung mit Hilfe der Tasten am Drucker.
 |
Stellen Sie sicher, dass keine Warnungen oder Fehler im LCD-Bildschirm angezeigt werden, dass das CD/DVD-Fach nicht im Drucker eingelegt ist und dass sich das vordere Papierfach in der Papierposition befindet.
|
 |  |
Hinweis: |
 |  |
|
Falls sich das vordere Papierfach nicht in der Papierposition befindet, ziehen Sie den Papierfachhebel nach oben, um das vordere Papierfach in die richtige Position zu bringen.
|
|
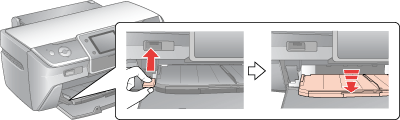
 |
Stellen Sie sicher, dass Papier im Format A4 in die Papierzuführung des Druckers eingelegt ist.
|
 |
Drücken Sie die Taste  Start. Start.
|
Der Drucker säubert den Druckkopf, und die Meldung Druckkopfreinigung erfolgt. Bitte warten Sie. wird auf dem LCD-Bildschirm angezeigt.
 |  |
Achtung: |
 |
Wenn die Reinigung abgeschlossen ist, drucken Sie ein Düsentestmuster, um zu überprüfen, ob der Kopf sauber ist.
 Siehe Druckkopfdüsen überprüfen Siehe Druckkopfdüsen überprüfen
|
 |
Hinweis: |
 |
-
Wenn die Druckqualität nicht besser geworden ist, nachdem Sie dieses Verfahren etwa vier Mal wiederholt haben, schalten Sie den Drucker aus und warten Sie mindestens sechs Stunden. Führen Sie dann den Düsentest erneut durch und wiederholen Sie die Druckkopfreinigung bei Bedarf.
|
|
|  |

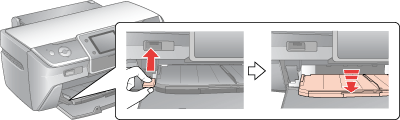
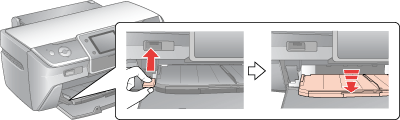
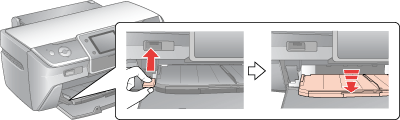
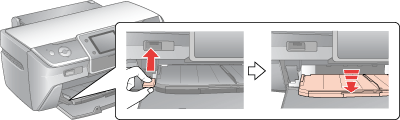



 Das Utility "Druckkopfreinigung" unter Windows verwende
Das Utility "Druckkopfreinigung" unter Windows verwende






 Siehe
Siehe  Oben
Oben
 [Setup], drücken Sie dann die Taste
[Setup], drücken Sie dann die Taste  oder die Taste
oder die Taste  , um den Modus Wartung auszuwählen, und drücken Sie anschließend auf die Taste OK.
, um den Modus Wartung auszuwählen, und drücken Sie anschließend auf die Taste OK. oder die Taste
oder die Taste  , um Kopfreinigung auszuwählen, und drücken Sie anschließend auf die Taste OK.
, um Kopfreinigung auszuwählen, und drücken Sie anschließend auf die Taste OK. Start.
Start.