|
Schließen
Briefumschläge einlegen
Führen Sie die nachstehenden Schritte aus, um Briefumschläge in den Drucker einzulegen.
 |
Ziehen Sie das Papierausgabefach heraus.
|
 |
Beim Drucken auf einem dicken Druckmedium stellen Sie den Einstellhebel in die Position  . .
|
 |  |
Hinweis:
|
 |  | -
Stellen Sie den Einstellhebel vor dem Drucken von Umschlägen zurück in die Standardposition
 . Um Lücken zu vermeiden, stellen Sie den Einstellhebel stets zurück in die Position . Um Lücken zu vermeiden, stellen Sie den Einstellhebel stets zurück in die Position  , bevor Sie auf ein anderes Druckmedium drucken. , bevor Sie auf ein anderes Druckmedium drucken.
|
|
 |  | -
Stellen Sie sicher, dass, wenn sich der Einstellhebel in der Position
 befindet, das Kontrollkästchen Bidirektional im Dialogfeld Einstellungen des Druckertreibers nicht markiert ist. Um dieses Kontrollkästchen zu deaktivieren, müssen Sie möglicherweise auch die Einstellung der Qualität ändern. befindet, das Kontrollkästchen Bidirektional im Dialogfeld Einstellungen des Druckertreibers nicht markiert ist. Um dieses Kontrollkästchen zu deaktivieren, müssen Sie möglicherweise auch die Einstellung der Qualität ändern.
|
|
 |
Drücken Sie den Halterungsdorn an der linken Papierführungsschiene herunter und schieben Sie die Schiene so zur Seite, dass der Abstand zwischen den beiden Papierführungsschienen etwas breiter ist als der Briefumschlag.
|
 |
Legen Sie Briefumschläge mit der Umschlagklappe voran und der bedruckbaren Seite nach oben ein, wie im Bild gezeigt.
|
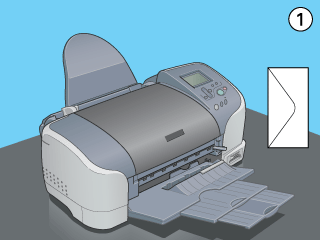
 |  |
Hinweis:
|
 |  | |
Falzung und Stärke von Briefumschlägen sind sehr unterschiedlich. Wenn der Umschlagstapel höher als 10 mm ist, drücken Sie vor dem Einlegen jeden Umschlag flach. Falls die Druckqualität schlechter wird, wenn Sie einen Stapel Briefumschläge eingelegt haben, legen Sie die Briefumschläge einzeln ein.
|
|
-
Verwenden Sie keine gewellten oder gefalteten Briefumschläge.
-
Glätten Sie die Umschlagklappen vor dem Einlegen.
-
Verwenden Sie keine Briefumschläge, die zu dünn sind, sie könnten im Drucker zerknittern.
-
Wählen Sie im Dialogfeld Einstellungen die Option MicroWeave, wenn Sie Briefumschlage bedrucken wollen, jedoch die Option Briefumschläge nicht als Seitenformateinstellung festgelegt haben.

[Oben]
Schließen
|


 .
.


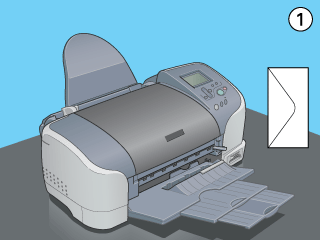
 . Um Lücken zu vermeiden, stellen Sie den Einstellhebel stets zurück in die Position
. Um Lücken zu vermeiden, stellen Sie den Einstellhebel stets zurück in die Position