
Funktionen der Druckersoftware / Für Windows-Anwender
Klicken Sie zum Einstellen des Gesamtdruckbereichs auf Weitere Optionen.

Unter Weitere Optionen können Sie folgende Einstellungen vornehmen:
|
Zentriert |
Das Dokument wird mit gleichem Abstand von allen Papierrändern genau in der Mitte gedruckt. |
|
Ränder minimieren |
Erweitert den Druckbaren Bereich am unteren Rand um 11 mm, wodurch Sie bis zu 3 mm an den unteren Rand drucken können. |
|
Um 180° drehen |
Der Druck erfolgt näher zum Unterrand der Seite. |
|
Bild spiegeln |
Das Bild wird spiegelbildlich gedruckt. Text und Grafiken erscheinen rückwärts. |
Benutzen Sie die Optionen unter Dokument verkleinen/vergrößern, um die Ausgabegröße Ihres Dokuments zu steuern.
Folgende Einstellungen sind verfügbar.
|
Nach Ausgabeformat |
Vergrößert bzw. verkleinert Dokumente proportional auf das Papierformat, das Sie in der Liste Nach Ausgabeformat gewählt haben. |
|
Nach Prozentsatz |
Ein Bild kann manuell verkleinert bzw. vergrößert werden. Klicken Sie auf die Pfeile, um einen Skalierungsfaktor zwischen 10 % und 400 % zu wählen. |
Geben Sie ein, wie viele Kopien gedruckt werden sollen.
Folgende Einstellungen sind verfügbar.
|
Seitenfolge |
Druckt Ihre Dokumente in umgekehrter Reihenfolge, beginnend mit der letzten Seite. |
|
Sortieren |
Einzelne Dokumentensätze werden jeweils vollständig gedruckt. |
Unter Multi-Page können Sie zwischen den Optionen Seiten pro Blatt und Posterdruck wählen. Näheres finden Sie jeweils im entsprechenden Abschnitt weiter unten.
Wählen Sie die Option Seiten pro Blatt unter Multi-Page im Menü Seitenlayout, um zwei bzw. vier Seiten des Dokuments auf ein Einzelblatt zu drucken.
Sie können folgende Einstellungen vornehmen:
|
2, 4 |
Druckt zwei bzw. vier Seiten des Dokuments auf ein Einzelblatt. |
|
Seitenfolge |
Das Dialogfenster Drucklayout wird angezeigt, in dem Sie die Reihenfolge angeben können, in der die Seiten gedruckt werden. Abhängig von der im Menü Haupteinstellungen gewählten Ausrichtung sind einige Einstellungen unter Umständen nicht verfügbar. |
|
Seitenränder drucken |
Druckt Rahmen um die auf jedem Blatt gedruckten Seiten. |
Eine einzelne Seite des Dokuments kann so weit vergrößert werden, dass sie 4, 9 oder 16 bedruckte Papierseiten bedeckt.
Klicken Sie auf die Schaltfläche Einstellungen, um die Parameter für den Posterdruck einzustellen. Das Dialogfeld Postereinstellungen wird geöffnet.
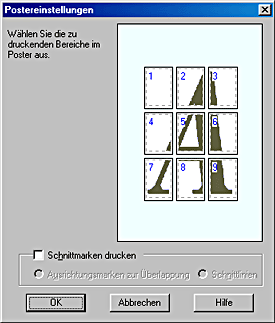
Sie können folgende Einstellungen vornehmen.
|
Schnittmarken drucken |
Markieren Sie dieses Kontrollkästchen, um die Optionen Schnittmarkierungen zu aktivieren. |
|
Ausrichtungsmarken zur Überlappung |
Die Bilder überlappen sich gegenseitig und auch die Ausrichtungsmarken geringfügig, sodass die Seiten genau ausgerichtet werden können. |
|
Schnittlinien |
Druckt Umrandungslinien auf die Bilder, um das Zurechtschneiden der Seiten zu erleichtern. |
Wenn Sie nur einzelne Blätter und nicht das ganze Poster drucken möchten, klicken Sie auf die Blätter, die Sie nicht drucken möchten, und anschließend auf OK, um das Dialogfeld Postereinstellungen zu schließen.
Um ein Wasserzeichen auf das Dokument zu drucken, klicken Sie an eine beliebige Stelle des Wasserzeichen-Listenfeldes in der Registerkarte Seitenlayout und wählen Sie eines der Wasserzeichen aus.
Sie können auch Ihre eigenen Wasserzeichen auf Text- oder Bildbasis zu einer der Wasserzeichen-Listen hinzufügen. Um ein Wasserzeichen hinzuzufügen, klicken Sie auf Benutzerdefiniert. Das folgende Dialogfenster wird aufgerufen.
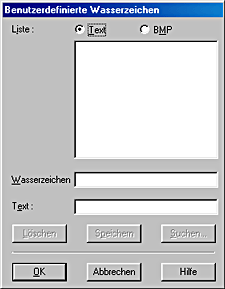
Weitere Einzelheiten zum Abschließen der Erstellung eines benutzerdefinierten Wasserzeichens finden Sie in dem entsprechenden Abschnitt weiter unten.
Beachten Sie die nachfolgend aufgeführten Schritte zur Erstellung eines Wasserzeichens auf Bildbasis.
 | Wählen Sie BMP. |
 | Klicken Sie auf Suchen, um die gewünschte Bitmap-Datei auszuwählen, und anschließend auf OK. |
 | Geben Sie im Textfeld Name einen Namen für Ihr Wasserzeichen ein und klicken Sie anschließend auf Speichern. Klicken Sie auf OK, um zur Registerkarte Seitenlayout zurückzukehren. |
Beachten Sie die nachfolgend aufgeführten Schritte zur Erstellung eines Wasserzeichens auf Textbasis.
 | Wählen Sie Text. |
 | Geben Sie Ihren Text in das Textfeld Text ein. Der von Ihnen eingegebene Text wird auch als Wasserzeichenname verwendet. |
 | Wenn Sie den Namen des Wasserzeichens ändern möchten, geben Sie einen neuen Namen in das Textfeld Name ein und klicken Sie dann auf Speichern. Klicken Sie auf OK, um zur Registerkarte Seitenlayout zurückzukehren. |
Beachten Sie die Schritte unten, um das Aussehen der zu druckenden Wasserzeichen zu ändern.
 | Wählen Sie ein Wasserzeichen im Listenfeld Wasserzeichen aus. |
 | Klicken Sie auf Einstellungen. Das folgende Dialogfenster wird aufgerufen. |
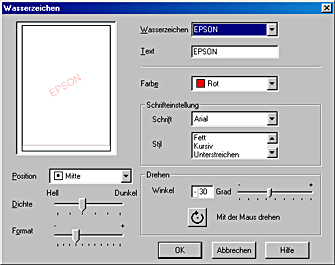
 | Stellen Sie sicher, dass Sie das gewünschte Wasserzeichen im Listenfeld Wasserzeichen ausgewählt haben, und führen Sie dann die Einstellungen für Farbe, Position, Dichte, Größe, Schriftart, Schriftstil und Winkel durch. (Nähere Informationen finden Sie in der Online-Hilfe.) Die von Ihnen gewählten Einstellungen werden links im Dialogfeld angezeigt. |
 | Wenn Sie Ihre Einstellungen beendet haben, klicken Sie auf OK. |
 Vorheriges |
 Nächstes |