 |
 |
|
||
 |
||||
Duplexdruck mit der Automatischen Duplexeinheit
Mit der Automatischen Duplexeinheit können Sie automatisch beidseitig drucken, wenn Sie die folgenden Schritte ausführen.
 Hinweis:
Hinweis:|
Automatischer Duplexdruck ist möglich mit Normalpapier, Premium Ink Jet Plain Paper (Normalpapier), Epson Bright White Ink Jet Paper (Weißes Tintenstrahlpapier) und Epson Double-Sided Matte Paper (Doppelseitiges mattes Papier) in den Formaten A4, Letter und B5.
Wenn beim automatischen Duplexdruck die Tinte ausgeht, hält der Drucker an und die Tinte muss ersetzt werden. Nach dem Auswechseln der Tinte setzt der Drucker das Drucken fort, aber es kann sein, dass der Ausdruck nicht vollständig ist. Drucken Sie in diesem Fall den fehlenden Teil erneut.
|
Windows
 |
Rufen Sie die Druckereinstellungen auf.
|
 |
Klicken Sie auf die Registerkarte Maintenance (Utility) und anschließend auf die Schaltfläche Informationen zu Drucker und Optionen.
|
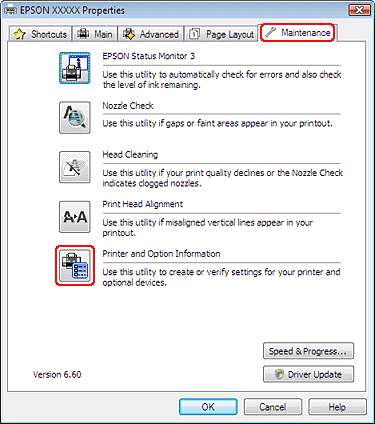
 |
Achten Sie darauf, dass das Kontrollkästchen Auto Duplexer Installed (Automatische Duplexeinheit installiert) aktiviert ist, und klicken Sie auf OK.
|
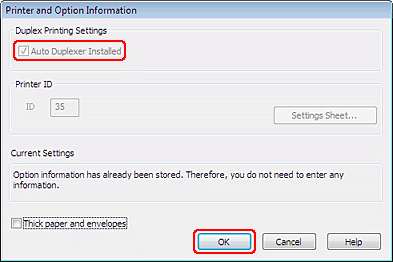
 |
Klicken Sie auf die Registerkarte Main (Haupteinstellungen) und wählen Sie anschließend unter Quality Option (Qualitätsoption) eine der folgenden Einstellungen:
|
Draft (Entwurf) für schnelle Ausdrucke mit geringerer Druckqualität
Text für reine Textseiten
Text & Image (Text & Bild) für Seiten in höherer Druckqualität mit Text und Bildern
Photo (Foto) für gute Qualität und Druckgeschwindigkeit
Best Photo (Optimales Foto) für die beste Druckqualität
 |
Wählen Sie Front Tray (Vorderes Papierfach) als Source (Quelle) aus.
|
 |
Wählen Sie plain papers (Normalpapier) als Einstellung für Type (Typ).
|
 |
Wählen Sie A4 210 x 297 mm (A4 297 x 210 mm), Letter 8 1/2 x 11 in (Letter 8½ x 11 Zoll) oder B5 182 x 257 mm als Einstellung für Size (Format).
|
 |
Wählen Sie Portrait (Hochformat) (senkrecht) oder Landscape (Landschft) (waagerecht) für die Ausrichtung des Ausdrucks.
|
 |
Klicken Sie auf die Registerkarte Page Layout (Seitenlayout) und wählen Sie anschließend Auto unter 2-sided printing (2-seitiges Drucken). Wenn Sie ein gefalztes Buch erstellen möchten, aktivieren Sie das Kontrollkästchen Folded Booklet (Gefalztes Buch).
|
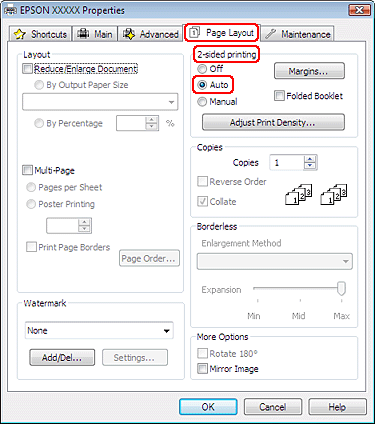
 |
Klicken Sie auf Margins (Ränder), um das Dialogfeld Margins (Ränder) zu öffnen.
|
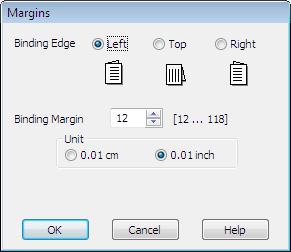
 |
Legen Sie den Papierrand fest, an dem das Dokument gebunden werden soll. Sie können zwischen Left (Links), Top (Oben) und Right (Rechts) auswählen.
|
 |
Wählen Sie cm oder inch (Zoll) als Einstellung für die Unit (Maßeinheit). Legen Sie dann die Breite des Bindungsrands fest. Sie können eine beliebige Breite zwischen 0,3 und 3,0 cm bzw. 0,12 und 1,18 Zoll eingeben.
|
 Hinweis:
Hinweis:|
Der tatsächliche Bindungsrand kann abhängig von der Anwendung von den vorgegebenen Einstellungen abweichen. Drucken Sie einige Testseiten aus, bevor Sie den gesamten Druckauftrag starten.
|
 |
Klicken Sie auf OK, um zum Fenster Page Layout (Seitenlayout) zurückzukehren. Klicken Sie dann auf OK, um die Einstellungen zu speichern.
|
 |
Klicken Sie auf die Schaltfläche Adjust Print Density (Druckdichte einstellen), um das Dialogfeld Print Density Adjustment (Einstellung der Druckdichte) zu öffnen.
|
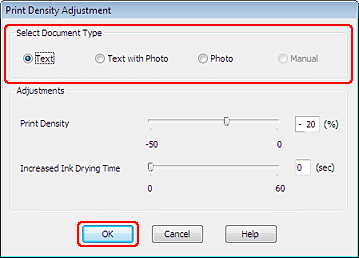
 Hinweis:
Hinweis:|
Für den Druck von Daten mit hoher Dichte, wie z. B. Fotos oder Schaubilder, empfehlen wir die Einstellungen im Dialogfenster Print Density Adjustment (Einstellung der Druckdichte).
|
 |
Wählen Sie eine Einstellung aus Select Document Type (Vorlagenart wählen). Damit werden die Print Density (Druckdichte) und Increased Ink Drying Time (Erhöhte Tintentrocknungszeit) automatisch angepasst.
|
 |
Klicken Sie auf OK, um zum Fenster Page Layout (Seitenlayout) zurückzukehren.
|
 |
Achten Sie darauf, dass alle Einstellungen korrekt sind und klicken Sie dann auf OK.
|
 |
Legen Sie Papier in den hinteren Papiereinzug oder die Papierkassette ein und senden Sie den Druckauftrag aus der Anwendung zum Drucker.
|
Mac OS X 10.5
 |
Rufen Sie das Dialogfeld “EPSON Printer Utility3” auf.
|
 |
Klicken Sie auf Informationen zu Drucker und Optionen.
|
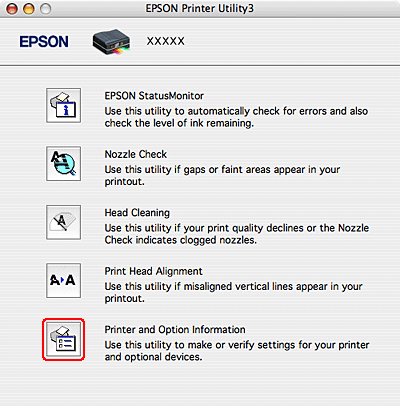
 |
Achten Sie darauf, dass Duplexer Installed (Duplexeinheit installiert) im Abschnitt Auto Duplex Printing Information (Informationen für automatischen Duplexdruck) angezeigt wird und klicken Sie dann auf OK.
|
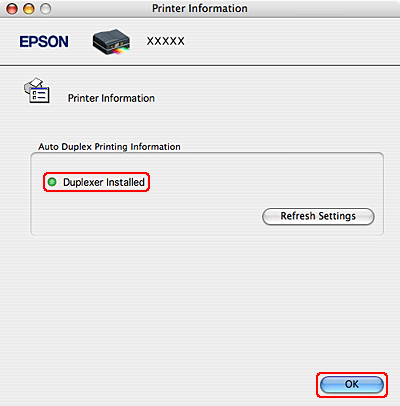
 |
Schließen Sie das Dialogfeld EPSON Printer Utility3.
|
 |
Rufen Sie das Dialogfeld Print (Drucken) auf.
|
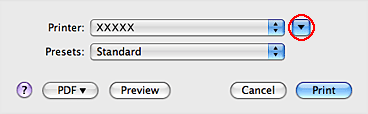
 |
Klicken Sie auf die Schaltfläche
 , um dieses Dialogfenster zu öffnen. , um dieses Dialogfenster zu öffnen. |
 |
Wählen Sie in Printer (Drucker) den verwendeten Drucker und konfigurieren Sie dann die geeigneten Einstellungen.
|
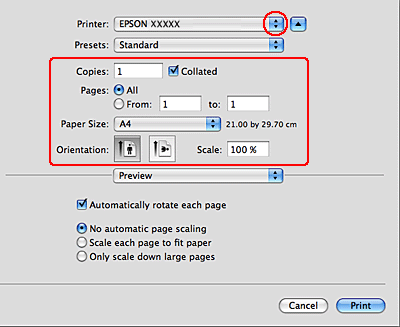
 Hinweis:
Hinweis:|
Je nach Anwendung sind möglicherweise nicht alle Elemente in diesem Dialogfeld konfigurierbar. Klicken Sie in diesem Fall im Menü “Ablage” der Anwendung auf Page Setup (Papierformat) und konfigurieren Sie dann die geeigneten Einstellungen.
|
 |
Wählen Sie Print Settings (Druckereinstellungen) im Pop-Up-Menü.
|
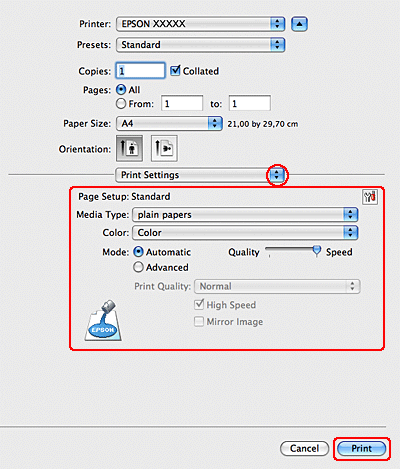
 |
Wählen Sie plain papers (Normalpapier) als Media Type (Medium) und die entsprechenden Einstellungen für Color (Farbe) und Mode (Modus). Informationen zu den Print Settings (Druckereinstellungen) finden Sie in der Online-Hilfe.
|
 |
Wählen Sie Auto Duplex Printing Settings (Einstellungen für automatischen Duplexdruck) im Pop-Up-Menü.
|
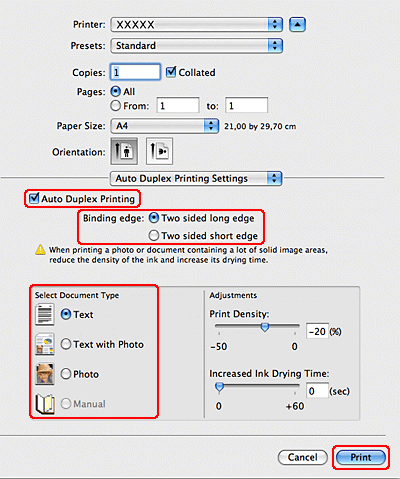
 |
Aktivieren Sie das Kontrollkästchen Auto Duplex Printing (Automatischer Duplexdruck).
|
 |
Wählen Sie die Einstellung für Binding edge (Heftkante).
|
 |
Wählen Sie eine Einstellung aus Select Document Type (Vorlagenart wählen). Damit werden die Print Density (Druckdichte) und Increased Ink Drying Time (Erhöhte Tintentrocknungszeit) automatisch angepasst.
|
 Hinweis:
Hinweis:|
Für den Druck von Daten mit hoher Dichte, wie z. B. Fotos oder Schaubilder, empfehlen wir die Einstellungen im Dialogfenster Print Density Adjustment (Einstellung der Druckdichte).
|
 |
Legen Sie Papier in die Papierkassette ein und klicken Sie dann auf Print (Drucken).
|
Mac OS X 10.3 oder 10.4
 |
Rufen Sie das Dialogfeld “EPSON Printer Utility3” auf.
|
 |
Klicken Sie auf Printer and Option Information (Informationen zu Drucker und Optionen).
|
 |
Achten Sie darauf, dass Duplexer Installed (Duplexeinheit installiert) im Abschnitt Auto Duplex Printing Information (Informationen für automatischen Duplexdruck) angezeigt wird und klicken Sie dann auf OK.
|
 |
Schließen Sie das Dialogfeld EPSON Printer Utility3.
|
 |
Rufen Sie das Dialogfeld Page Setup (Papierformat) auf.
|
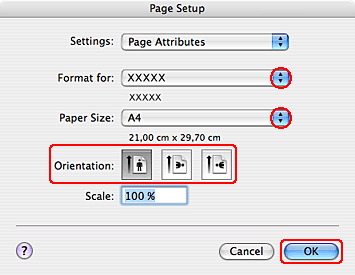
 |
Wählen Sie in Format for (Format für) den verwendeten Drucker aus.
|
 |
Wählen Sie A4, Letter oder B5 als Einstellung für Paper Size (Papierformat).
|
 |
Wählen Sie die geeignete Einstellung für Orientation (Ausrichtung) und klicken Sie dann auf OK, um das Dialogfeld Page Setup (Papierformat) zu schließen.
|
 |
Rufen Sie das Dialogfeld Print (Drucken) auf.
|
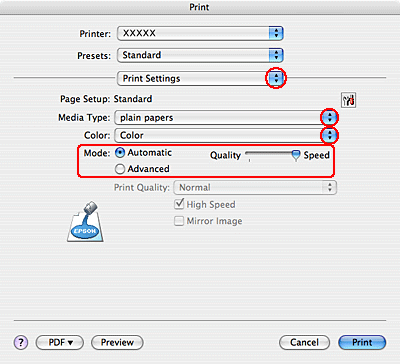
 |
Wählen Sie Print Settings (Druckereinstellungen) im Pop-Up-Menü.
|
 |
Wählen Sie plain papers (Normalpapier) als Media Type (Medium) und die entsprechenden Einstellungen für Color (Farbe) und Mode (Modus). Informationen zu den Print Settings (Druckereinstellungen) finden Sie in der Online-Hilfe.
|
 |
Wählen Sie Auto Duplex Printing Settings (Einstellungen für automatischen Duplexdruck) im Pop-Up-Menü.
|
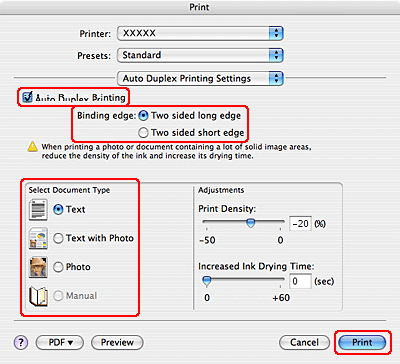
 |
Aktivieren Sie das Kontrollkästchen Auto Duplex Printing (Automatischer Duplexdruck).
|
 |
Wählen Sie die Einstellung für Binding edge (Heftkante).
|
 |
Wählen Sie eine Einstellung aus Select Document Type (Vorlagenart wählen). Damit werden die Print Density (Druckdichte) und Increased Ink Drying Time (Erhöhte Tintentrocknungszeit) automatisch angepasst.
|
 Hinweis:
Hinweis:|
Für den Druck von Daten mit hoher Dichte, wie z. B. Fotos oder Schaubilder, empfehlen wir die Einstellungen im Dialogfenster Print Density Adjustment (Einstellung der Druckdichte).
|
 |
Legen Sie Papier in den hinteren Papiereinzug oder die Papierkassette ein und klicken Sie auf Print (Drucken).
|
