 |
 |
|
||
 |
||||
Scannersoftware
 Hinweis:
Hinweis:|
Für das Scannen ist ein USB-Anschluss erforderlich.
|
Betriebssysteme
In diesem Handbuch werden folgende Abkürzungen verwendet:
Windows bezieht sich auf Microsoft Windows 7, Windows Vista, XP, Windows Server 2003 und Windows Server 2008
Windows 7 bezieht sich auf Windows 7 Professional, Windows 7 Enterprise und Windows 7 Ultimate.
Windows Vista bezieht sich auf Windows Vista Business Edition, Windows Vista Enterprise Edition und Windows Vista Ultimate Edition.
Windows XP bezieht sich auf Windows XP Professional x86 Edition.
Windows Server 2003 bezieht sich auf Windows Server 2003 Standard Edition und Windows Server 2003 Enterprise Edition.
Windows Server 2008 bezieht sich auf Windows Server 2008 Standard Edition, Windows Server 2008 Enterprise Edition, Windows Server 2008 R2 Standard Edition, Windows Server 2008 R2 Enterprise Edition.
Informationen zur Scannersoftware
Der Scannertreiber ist ein Programm, das der Computer zur Steuerung des Scanners benötigt. Der Scannertreiber muss installiert werden, um die Fähigkeiten des Scanners voll auszuschöpfen.
Der Scannertreiber ist mit dem TWAIN-Standard kompatibel.
 Hinweis:
Hinweis:|
Vergewissern Sie sich, bevor Sie fortfahren, dass der Scannertreiber auf Ihrem Computer installiert ist.
|
Verwendung von EPSON Scan for Business
EPSON Scan for Business ist ein Dienstprogramm, mit dem gescannte Daten vom Scanner in einer Datei gespeichert werden. Es wird mit dem Scannertreiber installiert. Sie können scannen, indem Sie EPSON Scan for Business starten, ohne die Anwendungssoftware zu starten (eigenständiger Modus). Sie können EPSON Scan for Business von den üblichen TWAIN-kompatiblen Anwendungen starten. Dieser Abschnitt konzentriert sich auf den eigenständigen Modus.
 Hinweis:
Hinweis:|
Der EPSON Scan for Business-Bildschirm kann als UI-Modus verwendet werden, wenn die Software als TWAIN-Treiber gestartet wird.
|
Starten von „EPSON Scan for Business“
Anhand der folgenden Schritte starten Sie EPSON Scan for Business über das Start-Menü:
 |
Klicken Sie auf Start, dann auf All Programs (Alle Programme), anschließend auf EPSON und schließlich auf EPSON Scan for Business. Wählen Sie dann EPSON PLQ-22CS_CSM.
|
 |
Klicken Sie auf das Symbol EPSON Scan for Business.
|
Einfaches Scannen
Anhand der folgenden Schritte können Sie die einfache Scanfunktion in EPSON Scan for Business verwenden:
 |
Starten Sie EPSON Scan for Business.
|
 |
Legen Sie das Papier, einen Scheck oder eine Ausweiskarte ein.
|
 |
Wählen Sie eine zu verwendende Einstellung aus der Dropdownliste aus.
|
 |
Klicken Sie auf „Scan“ (Scannen).
|
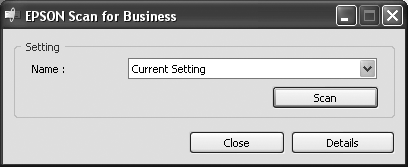
Detaillierte Scaneinstellungen
In den folgenden Tabellen werden detaillierte Einstellungen für EPSON Scan for Business angezeigt. Durch Betätigung der Taste Details wird der Bildschirm für detaillierte Einstellungen angezeigt.
Hauptmenü
|
Einstellungen
|
Erklärungen
|
|
Name
|
Ermöglicht die Auswahl der im Menü für detaillierte Einstellungen gespeicherten Einstellung.
|
|
Save (Speichern)
|
Ermöglicht das Speichern der Einstellung.
|
|
Delete (Löschen)
|
Ermöglicht das Löschen der Einstellung.
|
|
Displayed Side (Angezeigte Seite)
|
Ermöglicht die Auswahl der Dokumentenseite, die in der Vorschau angezeigt werden soll.
|
|
Scan (Scannen)
|
Scannt ein Dokument.
|
|
Preview (Vorschau)
|
Zeigt eine Vorschau des Dokuments an. Einstellungsänderungen werden sofort in der Vorschau angezeigt.
|
|
Eject (Ausgabe)
|
Wirft das Dokument aus.
|
Registerkarte „General“ (Allgemein)
|
Einstellungen
|
Erklärungen
|
|
Scanning Side (Gescannte Seite)
|
Wählen Sie die Dokumentenseiten, die gescannt werden sollen.
|
|
Scanning Size (Scangröße)
|
Wählt die Dokumentengröße aus. Über die Option Edit... (Bearbeiten...) können Sie eine benutzerdefinierte Größe hinzufügen.
|
|
Image Type (Bildtyp)
|
Ermöglicht die Auswahl eines der folgenden Bildtypen: Color (Farbe), Grayscale (Graustufen) und Black & White (Schwarzweiß).
|
|
Image Type Option (Bildtypoption)
|
Wählen Sie „Image Type Option (Bildtypoption)“, wenn Grayscale (Graustufen) oder Black & White (Schwarzweiß) als Image Type (Bildtyp) ausgewählt wurde. Mit der Option Infrared (Infrarot) kann Hintergrund aus MICR-Text entfernt werden.
|
|
Resolution (Auflösung)
|
Wählt die Auflösungseinstellung aus.
|
|
File Size (Dateigröße)
|
Zeigt die voraussichtliche Größe der unkomprimierten Datei des gescannten Bildes an.
|
|
Brightness (Helligkeit)
|
Ermöglicht das Anpassen der Helligkeit des gescannten Bildes. Diese Einstellung ist nicht verfügbar, wenn Black & White (Schwarzweiß) als Image Type (Bildtyp) ausgewählt wurde. Diese Einstellung ist nicht verfügbar, wenn Text Enhancement (Text optimieren) aktiviert wurde.
|
|
Threshold (Schwellenwert)
|
Ermöglicht das Anpassen des Schwellenwertes des gescannten Bildes. Diese Einstellung ist nur verfügbar, wenn Black & White (Schwarzweiß) als Image Type (Bildtyp) ausgewählt wurde. Diese Einstellung ist nicht verfügbar, wenn Text Enhancement (Text optimieren) aktiviert wurde.
|
|
Auto Threshold (Auto-Schwellenwert)
|
Beim Scannen von Schecks mit der Einstellung „Black & White“ (Schwarzweiß) werden die Daten durch Binarisierung so angepasst, dass der Hintergrund entfernt und damit der Text lesbar wird. Diese Einstellung ist besonders wirksam bei Schecks.
|
|
Deskew (Entzerrung)
|
Wählen Sie diese Option, um etwaige Verzerrungen in einem Dokument automatisch zu korrigieren.
|
|
90-deg. Rotation (90-Grad-Drehung)
|
Wählen Sie diese Option, um die nach unten gelegte Seite des gescannten Bildes um 90 Grad im Uhrzeigersinn und die nach oben gelegte Seite um 90 Grad entgegen dem Uhrzeigersinn zu drehen.
|
|
Text Enhancement (Text optimieren)
|
Optimiert den Text eines Dokuments. Ferner kann bei Dokumenten durch Entfernung des Hintergrunds ein deutlicherer Scan erzielt werden.
|
Registerkarte „Crop“ (Zuschneiden)
In diesem Bildschirm können Sie ein gescanntes Bild durch Eingabe von Werten in die Tabelle oder direkte Bereichsauswahl in der Vorschau zuschneiden.
 Hinweis:
Hinweis:|
Ist der angegebene Scanbereich größer als das angegebene Papierformat, werden keine Scandaten übertragen und das Papier ausgegeben. Geben Sie in diesem Fall einen anderen Scanbereich ein und wiederholen Sie den Scanvorgang.
|
Registerkarte „Recognition“ (Erkennung)
|
Einstellungen
|
Erklärungen
|
|
MICR*
|
Wählen Sie diese Option, um die MICR-Datenlesung zu aktivieren. Einstellungen können durch Betätigung der Settings-Taste geändert werden. Unter „Recognition Results“ (Erkennungsergebnis) wird eine Vorschau der MICR-Daten angezeigt.
|
|
OCR
|
Wählen Sie diese Option, um die OCR-Datenlesung zu aktivieren. Einstellungen können durch Betätigung der Settings-Taste geändert werden. Der Lesebereich kann durch Betätigung der Draw-Taste und Auswahl des Bereichs in der Vorschau angegeben werden. Unter „Recognition Results“ (Erkennungsergebnis) wird eine Vorschau der OCR-Daten angezeigt.
Die OCR-Datenlesung ist nur mit dem Schriftbild nach unten möglich. Die OCR-Lesung ist nicht verfügbar, wenn als Image Type Option (Bildtyp-Option) Dropout: Red (Blindfarbe: Rot), Dropout: Green (Blindfarbe: Grün), Dropout: Blue (Blindfarbe: Blau) oder Infrared (Infrarot) ausgewählt wurde. |
|
Barcode
|
Mit dieser Option kann die Barcode-Lesung aktiviert werden. Einstellungen können durch Betätigung der Settings-Taste geändert werden. Der Wert der Barcode-Daten wird unter „Recognition Results“ (Erkennungsergebnis) angezeigt.
Die Barcode-Lesung ist nicht verfügbar, wenn als Image Type Option (Bildtyp-Option) Dropout: Red (Blindfarbe: Rot), Dropout: Green (Blindfarbe: Grün), Dropout: Blue (Blindfarbe: Blau) oder Infrared (Infrarot) ausgewählt wurde. |
* Diese Option ist nur bei dem PLQ-22CSM verfügbar.
Registerkarte „Endorsement“ (Indossament)
|
Einstellungen
|
Erklärungen
|
|
Endorsement (Indossament)
|
Wählen Sie diese Option, um das Indossament zu aktivieren.
Diese Einstellung ist nicht verfügbar, wenn für die 90-deg. Rotation (90-Grad-Drehung) ON (Ein) ausgewählt wurde. Diese Einstellung ist nicht verfügbar, wenn für die Ejection Direction (Ausgaberichtung) Rear (Hinten) ausgewählt wurde. |
|
Type (Typ)
|
Wählen Sie den Indossamenttyp aus. Mit der Option Electronic Endorsement (Elektr. Indossament) wird auf das gescannte Bild gedruckt, und mit der Option Print after scanning (Nach dem Scannen drucken) oder Print before scanning (Vor dem Scannen drucken) wird auf die Vorlage gedruckt.
|
|
Side (Seite)
|
Wählen Sie die Dokumentenseite für das Indossament.
Diese Einstellung ist nicht verfügbar, wenn für Type (Typ) Print after scanning (Nach dem Scannen drucken) oder Print before scanning (Vor dem Scannen drucken) ausgewählt wurde. |
|
Position
|
Geben Sie die Indossamentposition an.
|
|
Font Size (Schriftgröße)
|
Geben Sie die für das Indossament verwendete Schriftgröße an.
|
|
Direction (Richtung)
|
Wählen Sie eine Druckrichtung.
Diese Einstellung ist nicht verfügbar, wenn für Type (Typ) Print after scanning (Nach dem Scannen drucken) oder Print before scanning (Vor dem Scannen drucken) ausgewählt wurde. |
|
Text
|
Geben Sie den Indossamenttext ein.
|
Registerkarte „Configuration“ (Konfiguration)
|
Einstellungen
|
Erklärungen
|
|
Unit (Einheit)
|
Wählen Sie die zu verwendende Maßeinheit aus.
|
|
Scanning Direction (Scanrichtung)
|
Wählen Sie eine Scanrichtung.
Wenn für die Ejection Direction (Ausgaberichtung) Rear (Hinten) ausgewählt wurde, ist diese Einstellung auf Front to Rear (Von vorn nach hinten) festgelegt. |
|
Ejection Direction (Ausgaberichtung)
|
Wählen Sie die Ausgaberichtung des Dokuments.
Wenn die Einstellung auf Rear (Hinten) geändert wird, wird das Papier sofort ausgegeben. Bei Betätigung der Eject-Taste wird das Papier entsprechend dieser Einstellung ausgegeben. |
|
Duplex Scanning Order (Duplexscan-Reihenfolge)
|
Wählen Sie die Reihenfolge der zu scannenden Seiten.
|
|
Auto Paper Ejection after Scanning (Autom. Papierausgabe nach d. Scannen)
|
Wählen Sie diese Option, um Papier nach dem Scannen automatisch auszugeben.
|
|
Display Scanned Image on the GUI (Gescanntes Bild auf Display anzeigen)*
|
Wählen Sie diese Option, um eine Bildvorschau der gescannten Daten anzuzeigen.
|
|
Save Recognition Results (Erkennungsergebnis speichern)*
|
Wählen Sie diese Option, um die erkannten Ergebnisse in einer anderen Datei zu speichern.
|
* Diese Optionen werden nur im eigenständigen Modus angezeigt.
Registerkarte „File“ (Datei)*
|
Einstellungen
|
Erklärungen
|
|
Location (Ort)
|
Wählen Sie den Speicherort der Druckdaten.
|
|
File Name (Dateiname)
|
Geben Sie den Dateinamen für die Druckdaten an.
|
|
Start Number (Startzahl)
|
Wählen Sie eine Startzahl für die Zahlenfolge, die dem Dateinamen hinzugefügt werden soll.
|
|
File Type (Dateityp)
|
Wählen Sie den Dateityp für die Druckdaten. Über die Schaltfläche Option können Sie detaillierte Einstellungen vornehmen.
|
* Diese Option wird nur im eigenständigen Modus angezeigt.
Verwendung des Scanners über ein Netzwerk
Mithilfe des EPSON Scan for Business Setting Utility können Sie den an einen Computer angeschlossenen Drucker als Netzwerkscanner verwenden. Gehen Sie folgendermaßen vor, um eine Verbindung zum Drucker herzustellen:
 Hinweis:
Hinweis:|
Stellen Sie sicher, dass der Scanner-Treiber sowohl auf dem Druckerserver als auch auf dem Clientcomputer installiert wurde.
Die folgenden Schritte beschreiben die Einstellungen für den Clientcomputer.
Sie müssen als Administrator auf Windows zugreifen.
|
 |
Klicken Sie auf Start, dann auf All Programs (Alle Programme), anschließend auf EPSON und schließlich auf EPSON Scan for Business. Klicken Sie dann auf EPSON PLQ-22CS_CSM, und wählen Sie EPSON Scan for Business Setting Utility.
|
 |
Wählen Sie Network, und klicken Sie auf Add.
|
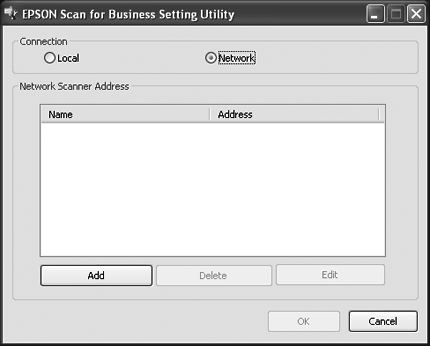
 |
Geben Sie den Druckernamen und die Netzwerkadresse für den Computer ein, an den der Drucker angeschlossen ist. Klicken Sie dann auf OK.
|
 Hinweis:
Hinweis:|
Sie können im Feld „Name“ jeden beliebigen Namen eingeben. Besonders zu empfehlen wäre ein Name, mit dem Sie den Drucker problemlos identifizieren können, wie z. B. „Michaels Bürodrucker“.
|
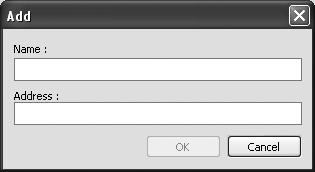
 Hinweis:
Hinweis:|
Wenn die Windows Firewall (Windows-Firewall) auf dem Druckerserver aktiviert wurde, fügen Sie die Portnummer 2291 als Exception (Ausnahme) hinzu.
|
Abbrechen des Scanvorgangs
Wenn Sie den Scanvorgang vorzeitig abbrechen möchten, gehen Sie folgendermaßen vor:
Klicken Sie im Scan-Statusdialogfeld auf Cancel (Abbrechen).
 Hinweis:
Hinweis:|
Wenn der Computer während des Scanvorgangs in den Bereitschaftsmodus umschaltet, wird der Scanvorgang abgebrochen.
|
Deinstallieren der Scannersoftware
Falls Sie den Scannertreiber erneut installieren oder aktualisieren möchten, deinstallieren Sie zuvor den bereits installierten Scannertreiber.
Deinstallation des Scannertreibers
 |
Beenden Sie alle Anwendungen.
|
 |
Klicken Sie auf Start und anschließend auf Control Panel (Systemsteuerung).
|
 |
Klicken Sie auf Uninstall a program (Programm deinstallieren) (Windows 7, Vista oder Server 2008), oder doppelklicken Sie auf das Symbol Add or Remove Programs (Software) (Windows XP oder Server 2003).
|
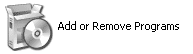
 |
Klicken Sie auf Change or Remove Programs (Programme ändern oder entfernen), wählen Sie EPSON PLQ-22CS/CSM Scanner Driver Ver.x.xx, klicken Sie dann auf Uninstall/Change (Deinstallieren/ändern) (Windows 7) oder auf Change/Remove (Ändern/Entfernen) (Windows Vista, XP, Server 2003 oder Server 2008).
|
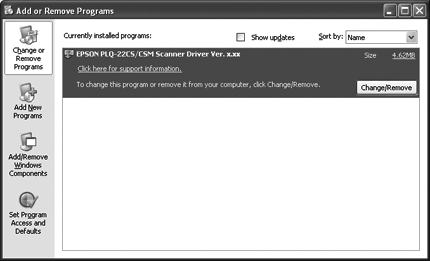
 |
Folgen Sie den Anweisungen am Bildschirm.
|
