 |
 |
|
||

|
||||
 |
||||
Scannen und Drucken farbgetreuer Bilder
Die Farbgenauigkeit von Bildern können Sie mit einer Anwendung zur Fotobearbeitung, wie z. B. Adobe Photoshop Elements, optimieren.
 Hinweis:
Hinweis:|
Ihre Softwareversion unterscheidet sich möglicherweise von der in den Anweisungen verwendeten.
|
Scannen und Speichern von Bildern
 |
Führen Sie einen der folgenden Schritte aus.
|
Windows: Öffnen Sie Adobe Photoshop Elements und wählen Sie Edit and Enhance Photos (Fotos bearbeiten und verbessern).
Mac OS X: Öffnen Sie Adobe Photoshop Elements. Wenn sich das Willkommensfenster öffnet, klicken Sie auf Close (Schließen) und fahren Sie bei Schritt 2 fort.
 |
Klicken Sie auf Edit (Bearbeiten) (Windows) oder auf Photoshop Elements (Mac OS X) und wählen Sie Color Settings (Farbeinstellungen).
|
 |
Wählen Sie Vollständiges Farbmanagement und klicken Sie anschließend auf OK.
|
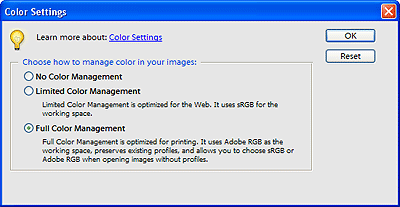
 |
Wählen File (Datei) > Import (Importieren) und wählen Sie dann Ihren Scanner. Wählen Sie Home Mode (Standard Modus) oder Professional Mode (Professioneller Modus) und klicken Sie anschließend auf die Schaltfläche Preview (Vorschau), um Ihr Bild vorzuscannen und den Laufrahmen anzupassen. Weitere Details finden Sie in einem der folgenden Abschnitte.
|
Home Mode (Standard Modus): Scannen im Home Mode (Standard Modus)
Professional Mode (Professioneller Modus): Scannen im Professional Mode (Professioneller Modus)
 Hinweis:
Hinweis:|
Full Auto Mode (Vollautomatischer Modus) und Office Mode (Büromodus) sind für das Farbmanagement nicht verfügbar.
|
 |
Klicken Sie auf Configuration (Konfiguration), dann auf die Registerkarte Color (Farbe) und wählen Sie ICM (Windows) oder ColorSync (Mac OS X).
|
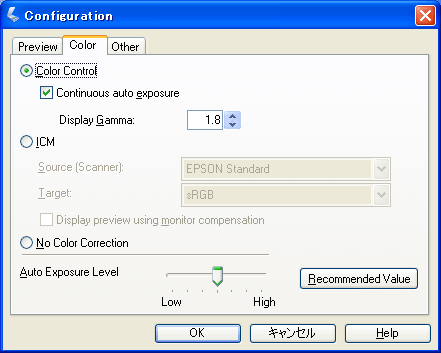
 |
Wählen Sie für die Einstellung Quelle (Scanner) EPSON Standard (EPSON-Standard). Wenn Sie ein Farbmanagement-Programm einsetzen und ein benutzerdefiniertes ICC-Profil erstellt haben, wählen Sie dies als Einstellung für Quelle (Scanner).
|
 Hinweis:
Hinweis:|
Beim Erstellen eines benutzerdefinierten ICC-Profils für den Scanner müssen Sie das Profil in den folgenden Ordner kopieren.
Windows 7: C:\Windows\System32\Spool\Drivers\Color
Windows Vista: C:\Windows\System32\Spool\Drivers\Color
Windows XP: C:\Windows\System32\Spool\Drivers\Color
Mac OS X: Festplattenlaufwerk\Library\ColorSync\Profiles
|
 |
Wählen Sie für die Einstellung Target (Ziel) Adobe RGB.
|
 |
Wählen Sie Display Preview using monitor compensation (Vorschau mit Bildschirmkompensierung anzeigen) und klicken Sie anschließend auf OK, um zum Epson Scan-Fenster zurückzukehren.
|
 |
Klicken Sie auf Scan (Scannen), um das Bild zu scannen.
|
 |
Klicken Sie auf Close (Schließen), um das Epson Scan-Fenster zu schließen, wenn Epson Scan nach dem Scanvorgang nicht automatisch schließt.
|
Das Bild wird in Adobe Photoshop Elements angezeigt.
 |
Speichern Sie das Bild durch Auswählen von File (Datei) > Save As (Speichern unter).
|
Wählen Sie im Fenster Save As (Speichern unter) ICC Profile (ICC-Profil) (Windows) oder Embed Color Profile (Farbprofil einbetten) (Mac OS X) als die Einstellung für Color (Farbe), um das Profil mit Ihrem Bild zu speichern.
Ausdrucken von Bildern
 |
Wählen Sie im Menü File (Datei) die Option Print Preview (Druckvorschau).
|
 |
Aktivieren Sie das Kontrollkästchen Show More Options (Weitere Optionen anzeigen) und wählen Sie Same As Source (Wie Quelle) als Einstellung für den Print Space (Druckbereich).
|

 |
Prüfen Sie die Einstellungen im Druckerprogramm, ändern Sie sie ggf. dem Druckauftrag entsprechend und klicken Sie anschließend auf Print (Drucken), um das Bild zu drucken. Weitere Informationen zur Auswahl von Druckereinstellungen finden Sie in der Druckerdokumentation.
|
|
|||||||||||||
 | |||||||||||||
 (NPD4854-01 DE) (NPD4854-01 DE) |





