 |
 |
|
||
 |
||||
Über den automatischen Vorlageneinzug scannen
Zum Scannen von Vorlagen über den automatischen Vorlageneinzug eignet sich der Büromodus am besten.
 Hinweis:
Hinweis:|
Öffnen Sie den automatischen Vorlageneinzug nicht beim Scannen, weil sonst ein Optionsfehler eintritt und der Papiertransport stoppt.
Legen Sie keine Dokumente unterschiedlicher Größe ein, wenn Sie von jeder Seite nur einen Ausschnitt scannen.
Büromodus und Professioneller Modus sind zum Scannen von Dokumenten mit dem automatischen Vorlageneinzug verfügbar.
|
 |
Vergewissern Sie sich, dass der automatische Vorlageneinzug installiert und das Dokument eingelegt ist. Weitere Informationen finden Sie unter Dokumente in den automatischen Vorlageneinzug einlegen.
|
 |
Starten Sie Epson Scan. Anleitungen dazu finden Sie in einem dieser Abschnitte.
|
 |
Klicken Sie auf den Pfeil im Feld Modus oben rechts im Fenster von Epson Scan. Wählen Sie dann den Büromodus aus.
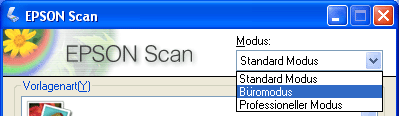 |
Das folgende Fenster des Büromodus wird eingeblendet:
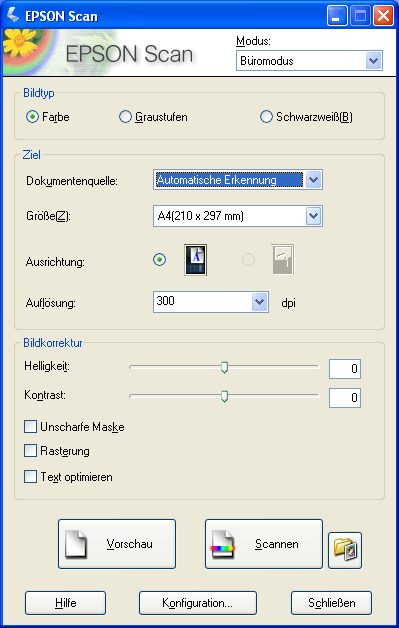
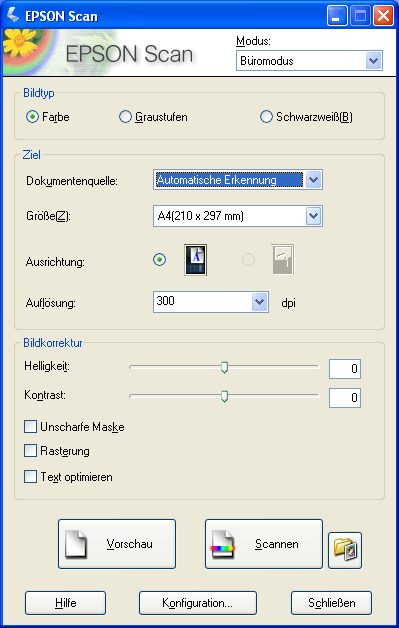
 |
Wählen Sie den Bildtyp Ihrer Dokumentseiten aus: Farbe, Graustufen oder Schwarzweiß.
|
 |
Wählen Sie Automatische Erkennung, ADF oder Vorlagenglas als Dokumentenquelle aus.
|
 Hinweis:
Hinweis:|
Wenn Sie Blätter unterschiedlicher Größe einzeln einlegen, wählen Sie stattdessen Automatische Erkennung aus.
|
 |
Wählen Sie die Größe der Vorlage als Einstellung für Größe aus.
|
 |
Klicken Sie auf den Pfeil neben der Liste Auflösung und wählen Sie die Anzahl der dpi, mit der gescannt werden soll. Richtlinien dazu finden Sie in der nachstehenden Tabelle:
|
|
Verwendung des gescannten Bilds
|
Empfohlene Scan-Auflösung
|
|
Bild soll als E-Mail gesendet, ins Internet gestellt oder nur auf dem Bildschirm angezeigt werden.
|
96 bis 150 dpi
|
|
Bild soll gedruckt oder in editierbaren Text (OCR) konvertiert werden.
|
300 dpi
|
|
Bild soll als Fax gesendet werden.
|
200 dpi
|
 |
Klicken Sie im unteren Bereich des Epson Scan-Fensters auf die Schaltfläche Vorschau.
|
Der automatische Vorlageneinzug zieht die erste Seite des Dokuments ein, die dann von Epson Scan als Vorschau gescannt und im Fenster Vorschau angezeigt wird. Anschließend gibt der Vorlageneinzug die erste Seite aus.
 |
Legen Sie die erste Seite oben auf die anderen Seiten, und legen Sie anschließend das gesamte Dokument in den automatischen Vorlageneinzug ein.
|
 |
Ziehen Sie im Fenster Vorschau einen Laufrahmen (eine Linie, die den Scanbereich kennzeichnet) um den Bereich der Dokumentenseite, den Sie scannen möchten.
|
Anweisungen zum Erstellen und Anpassen eines Laufrahmens finden Sie unter Anpassen des Scan-Bereichs (Rahmen).
 |
Ändern Sie gegebenenfalls Einstellungen für Bildkorrektur, wie in der nachstehenden Tabelle angeführt.
|
|
Einstellung
|
Verfügbare Modi und ihre Beschreibung
|
|
Helligkeit
|
Passt die Helligkeit bzw. Dunkelheit des Gesamtbilds an.
|
|
Kontrast
|
Passt den Unterschied zwischen den hellen und den dunklen Bereichen des Gesamtbilds an.
|
|
Unscharfe Maske
|
Aktivieren, um die Ränder von Bildbereichen schärfer zu machen und so ein schärferes Gesamtbild zu erhalten. Schalten Sie die Option aus, um weichere Umrisse zu erzielen.
|
|
Rasterung
|
Entfernt das wellige Muster, das in zart schattierten Bildbereichen wie beispielsweise Hauttönen vorkommen kann. Verbessert außerdem die Ergebnisse beim Scannen von Bildern aus Magazinen oder Zeitungen, die im ursprünglichen Druckverfahren eine Rasterung enthalten.
|
|
Text optimieren
|
Verbessert die Texterkennung beim Scannen von Textdokumenten.
|
|
Schwellenwert
|
Passt den Wert an, bei dem schwarze Flächen in Text und Linien abgegrenzt werden, um die Texterkennung in OCR-Programmen zu verbessern. Diese Einstellung ist nur verfügbar, wenn für Bildtyp die Option Schwarzweiß ausgewählt ist.
|
 |
Klicken Sie auf die Schaltfläche Scannen, um die Seiten des Dokuments zu scannen.
|
 |
Der anschließend Ablauf ist davon abhängig, wie Sie den Scanvorgang gestartet haben.
|
Wenn Sie den Scanvorgang gestartet haben, indem Sie Epson Scan als unabhängiges Programm ausgeführt haben, wird das Fenster Einstellungen zum Speichern von Dateien eingeblendet. Siehe Wahl der Einstellungen zum Speichern von Dateien, um weitere Informationen zu erhalten.
Wenn Sie den Scanvorgang aus einem Scanprogramm wie ABBYY FineReader gestartet haben, werden die gescannten Seiten im Fenster dieses Programms angezeigt. Klicken Sie auf Schließen, um das Fenster von Epson Scan zu schließen und die gescannten Seiten im Ausgangsprogramm anzuzeigen.
Wenn Sie den Scanvorgang aus Epson File Manager gestartet haben, werden Miniaturansichten der gescannten Bilder im Fenster von Epson File Manager angezeigt.
Wenn Sie die gescannten Bilder in einem der Projektprogramme der Epson Creativity Suite verwenden möchten, klicken Sie auf das Kontrollkästchen unter jedem Miniaturbild. Die Bilder werden am unteren Rand des Epson File Manager-Fensters im Feld Meine Auswahl angezeigt.
Wählen Sie dann eines dieser Projektsymbole im oberen Fensterbereich aus.
Wenn Sie die gescannten Bilder in einem der Projektprogramme der Epson Creativity Suite verwenden möchten, klicken Sie auf das Kontrollkästchen unter jedem Miniaturbild. Die Bilder werden am unteren Rand des Epson File Manager-Fensters im Feld Meine Auswahl angezeigt.
Wählen Sie dann eines dieser Projektsymbole im oberen Fensterbereich aus.
 Hinweis:
Hinweis:|
Wenn die gescannten Bilder nicht angezeigt werden, wählen Sie auf der linken Seite des Epson File Manager-Fensters den Ordner, in dem sie gespeichert wurden.
|
|
Projektsymbol
|
Weitere Anleitungen finden Sie in einer dieser Quellen:
|
|
Scannen und Kopieren
|
Informationen finden Sie unter Verwendung des Scanners als Kopierer.
|
|
Copy to Fax
|
Anleitungen finden Sie in der Hilfe zu Epson File Manager oder Copy Utility.
|
|
Attach to e-mail
|
Informationen finden Sie unter Direktes Scannen in eine E-Mail.
|
|
Bild verwenden
|
Anweisungen finden Sie unter Hilfe in Epson File Manager oder Image Clip Palette.
|