 |
 |
|
||

|
||||
 |
||||
Probleme mit der Scan-Qualität
Die Ränder der Vorlage werden nicht gescannt
Wenn Sie im Full Auto Mode (Vollautomatischer Modus) scannen oder mit Vorschaubildern im Home Mode (Standard Modus) oder Professional Mode (Professioneller Modus) arbeiten, legen Sie das Dokument oder Foto so auf das Vorlagenglas, dass es ca. 6 mm (0,2 Zoll) vom horizontalen und vertikalen Rand entfernt ist, um einen Beschnitt zu vermeiden.
Wenn Sie im Office Mode (Büromodus), Home Mode (Standard Modus) oder Professional Mode (Professioneller Modus) scannen und mit der normalen Vorschau arbeiten, legen Sie das Dokument oder Foto so auf das Vorlagenglas, dass es ca. 3 mm (0,12 Zoll) vom horizontalen und vertikalen Rand entfernt ist, um einen Beschnitt zu vermeiden.
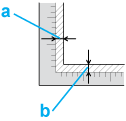
Auf dem gescannten Bild sind nur einige Punkte sichtbar
Vergewissern Sie sich, dass das Dokument oder Foto mit der zu scannenden Seite nach unten auf dem Vorlagenglas liegt. Weitere Informationen finden Sie unter Einlegen von Dokumenten und Fotos.
Wenn Sie mit der Einstellung Black&White (Schwarzweiß) im Office Mode (Büromodus),Home Mode (Standard Modus) oder mit der Einstellung Black & White (Schwarzweiß) im Professional Mode (Professioneller Modus) scannen, ändern Sie den Threshold (Schwellenwert). Weitere Informationen finden Sie unter Anpassen der Farbe und weitere Bildeinstellungen.
Im gescannten Bild erscheint immer eine Linie oder gepunktete Linie
Eventuell muss das Vorlagenglas oder das Durchlichtaufsatzfenster gereinigt werden. Reinigen Sie das Vorlagenglas. Informationen finden Sie unter Reinigen des Scanners.
Falls das Problem weiter besteht, könnte das Vorlagenglas oder Durchlichtaufsatzfenster verkratzt sein. Wenden Sie sich an Ihren Händler. Informationen finden Sie unter Ihr Fachhändler.
Gerade Linien im Bild werden gekrümmt dargestellt
Stellen Sie sicher, dass die Vorlage vollkommen gerade auf dem Vorlagenglas liegt.
Das Bild ist verzerrt oder verschwommen

Stellen Sie sicher, dass die Vorlage flach auf dem Vorlagenglas liegt. Prüfen Sie auch, ob die Vorlage zerknittert oder gewellt ist.
Stellen Sie sicher, dass Sie das Dokument, das Foto oder den Scanner während des Scannens nicht versehentlich verschieben.
Stellen Sie sicher, dass der Scanner auf einer flachen und stabilen Fläche steht.
Aktivieren Sie das Kontrollkästchen Unsharp Mask (Unscharfe Maske) im Fenster Office Mode (Büromodus) oder Professional Mode (Professioneller Modus). Weitere Informationen finden Sie unter Anpassen der Farbe und weitere Bildeinstellungen.
Ändern Sie die Einstellung für Auto Exposure (Automatische Belichtung) im Fenster Professional Mode (Professioneller Modus). Weitere Informationen finden Sie unter Anpassen der Farbe und weitere Bildeinstellungen.
Klicken Sie auf Configuration (Konfiguration), wählen Sie die Registerkarte Color (Farbe) und dann die Option Color Control (Kalibrierung EPSON) und Continuous auto exposure (Kontinuierliche automatische Belichtung). Weitere Informationen finden Sie in der Hilfe von Epson Scan.
Klicken Sie auf Configuration (Konfiguration), wählen Sie die Registerkarte Color (Farbe) und klicken Sie dann auf Recommended Value (Empfohlener Wert), um die Einstellung für Auto Exposure (Automatische Belichtung) auf den Standardwert zurückzusetzen. Weitere Informationen finden Sie in der Hilfe von Epson Scan.
Erhöhen Sie die Einstellung für die Auflösung. Weitere Informationen finden Sie in der Hilfe von Epson Scan.
Die Farben sind an den Bildrändern fleckig oder verzerrt

Wenn Ihr Dokument sehr dick oder an den Rändern gewellt ist, decken Sie die Ränder mit Papier ab, um beim Scannen Licht von außen abzuschirmen.
Ihr gescanntes Bild ist zu dunkel

Wenn Ihre Vorlage zu dunkel ist, können Sie versuchen, die Funktion Backlight Correction (Hintergrundbeleuchtung-Korrektur) im Home Mode (Standard Modus) oder Professional Mode (Professioneller Modus) zu verwenden. Weitere Informationen finden Sie in der Hilfe von Epson Scan.
Überprüfen Sie die Einstellung Brightness (Helligkeit) im Office Mode (Büromodus), Home Mode (Standard Modus) oder Professional Mode (Professioneller Modus). Weitere Informationen finden Sie in der Hilfe von Epson Scan.
Klicken Sie auf Configuration (Konfiguration), wählen Sie die Registerkarte Color (Farbe) und ändern Sie die Einstellung für Display Gamma (Bildschirmgamma) zur Anpassung an das verwendete Ausgabegerät, wie zum Beispiel einen Monitor oder Drucker. Weitere Informationen finden Sie in der Hilfe von Epson Scan.
Klicken Sie auf Configuration (Konfiguration), wählen Sie die Registerkarte Color (Farbe) und dann die Option Color Control (Kalibrierung EPSON) und Continuous auto exposure (Kontinuierliche automatische Belichtung). Weitere Informationen finden Sie in der Hilfe von Epson Scan.
Klicken Sie auf Configuration (Konfiguration), wählen Sie die Registerkarte Color (Farbe) und klicken Sie dann auf Recommended Value (Empfohlener Wert), um die Einstellung für Auto Exposure (Automatische Belichtung) auf den Standardwert zurückzusetzen. Weitere Informationen finden Sie in der Hilfe von Epson Scan.
Klicken Sie auf das Symbol  Histogram Adjustment (Histogrammanpassung) im Professional Mode (Professioneller Modus), um die Helligkeit anzupassen.
Histogram Adjustment (Histogrammanpassung) im Professional Mode (Professioneller Modus), um die Helligkeit anzupassen.
 Histogram Adjustment (Histogrammanpassung) im Professional Mode (Professioneller Modus), um die Helligkeit anzupassen.
Histogram Adjustment (Histogrammanpassung) im Professional Mode (Professioneller Modus), um die Helligkeit anzupassen.Überprüfen Sie die Helligkeits- und Kontrasteinstellungen Ihrer Computeranzeige.
Ein Bild auf der Rückseite der Vorlage erscheint im gescannten Bild
Wenn die Vorlage auf dünnem Papier gedruckt ist, können Bilder auf der Rückseite für den Scanner sichtbar sein und im gescannten Bild erscheinen. Decken Sie die Rückseite der Vorlage mit schwarzem Papier ab und versuchen Sie, erneut zu scannen. Vergewissern Sie sich auch, dass die Einstellungen für Document Type (Vorlagenart) und Image Type (Bildtyp) Ihrer Vorlage entsprechen. Weitere Informationen finden Sie unter Scannen im Standard Modus oder Scannen im Professioneller Modus.
Im gescannten Bild erscheinen wellige Muster
Wellen- oder Schraffurmuster (als Moiré bezeichnet) können im gescannten Bild eines gedruckten Dokuments auftreten. Es wird durch Interferenzen zwischen den unterschiedlichen Abständen im Scannerraster und dem Halbtonraster der Vorlage verursacht.
|
Ursprüngliches Bild
|
Nach Anwendung von Descreening (Entrasterung)
|
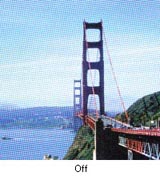 |
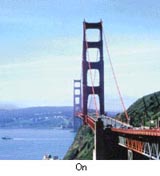 |
Aktivieren Sie das Kontrollkästchen Descreening (Entrasterung) im Office Mode (Büromodus), Home Mode (Standard Modus) oder Professional Mode (Professioneller Modus). Wählen Sie im Professional Mode (Professioneller Modus) einen geeigneten Screen Ruling (Drucktyp) für die Descreening (Entrasterung) und deaktivieren Sie die Einstellung Unsharp Mask (Unscharfe Maske). Weitere Informationen finden Sie unter Anpassen der Farbe und weitere Bildeinstellungen.
Wählen Sie einen geringere Auflösung. Weitere Informationen finden Sie in der Hilfe von Epson Scan.
 Hinweis:
Hinweis:|
Wellenmuster können nicht entfernt werden, wenn Sie Filme bzw. monochrome Bilder oder mit einer höheren Auflösung als 600 dpi scannen.
|
Zeichen werden beim Umwandeln in bearbeitbaren Text (OCR) nicht richtig erkannt
Stellen Sie sicher, dass die Vorlage vollkommen gerade auf dem Vorlagenglas liegt.
Aktivieren Sie im Office Mode (Büromodus) oder Home Mode (Standard Modus) das Kontrollkästchen Text Enhancement (Text optimieren).
Passen Sie die Einstellung für Threshold (Schwellenwert) an.
Office Mode (Büromodus) oder Home Mode (Standard Modus): Wählen Sie Black&White (Schwarzweiß) als Image Type (Bildtyp). Versuchen Sie dann, die Einstellung für den Threshold (Schwellenwert) anzupassen. Weitere Anweisungen finden Sie unter Umwandeln gescannter Dokumente in bearbeitbaren Text.
Professional Mode (Professioneller Modus): Klicken Sie auf die Schaltfläche + (Windows) oder  (Mac OS X) Taste neben dem Image Type (Bildtyp) und wählen Sie die angemessene Image Option (Bildoption). Versuchen Sie dann, die Einstellung für den Threshold (Schwellenwert) anzupassen. Weitere Informationen finden Sie unter Umwandeln gescannter Dokumente in bearbeitbaren Text.
(Mac OS X) Taste neben dem Image Type (Bildtyp) und wählen Sie die angemessene Image Option (Bildoption). Versuchen Sie dann, die Einstellung für den Threshold (Schwellenwert) anzupassen. Weitere Informationen finden Sie unter Umwandeln gescannter Dokumente in bearbeitbaren Text.
 (Mac OS X) Taste neben dem Image Type (Bildtyp) und wählen Sie die angemessene Image Option (Bildoption). Versuchen Sie dann, die Einstellung für den Threshold (Schwellenwert) anzupassen. Weitere Informationen finden Sie unter Umwandeln gescannter Dokumente in bearbeitbaren Text.
(Mac OS X) Taste neben dem Image Type (Bildtyp) und wählen Sie die angemessene Image Option (Bildoption). Versuchen Sie dann, die Einstellung für den Threshold (Schwellenwert) anzupassen. Weitere Informationen finden Sie unter Umwandeln gescannter Dokumente in bearbeitbaren Text.Prüfen Sie im Handbuch zu der OCR-Software, ob es andere Einstellungen gibt, die Sie in der OCR-Software anpassen können.
Gescannte Farben unterscheiden sich von den Farben im Original
Vergewissern Sie sich, dass die Einstellung Image Type (Bildtyp) korrekt ist. Weitere Details finden Sie unter Scannen im Büromodus, Scannen im Standard Modus oder Scannen im Professioneller Modus.
Klicken Sie auf Configuration (Konfiguration), wählen Sie die Registerkarte Color (Farbe) und ändern Sie die Einstellung für Display Gamma (Bildschirmgamma) zur Anpassung an das verwendete Ausgabegerät, wie zum Beispiel einen Monitor oder Drucker, im Menü Color (Farbe). Weitere Informationen finden Sie in der Hilfe von Epson Scan.
Ändern Sie die Einstellung für Auto Exposure (Automatische Belichtung) in Professional Mode (Professioneller Modus). Versuchen Sie auch eine andere Einstellung für Tone Correction (Tonwertkorrektur). Weitere Informationen finden Sie unter Anpassen der Farbe und weitere Bildeinstellungen.
Klicken Sie auf Configuration (Konfiguration), wählen Sie die Registerkarte Color (Farbe) und dann die Option Color Control (Kalibrierung EPSON) und Continuous auto exposure (Kontinuierliche automatische Belichtung) im Menü Color (Farbe). Weitere Informationen finden Sie in der Hilfe von Epson Scan.
Klicken Sie auf Configuration (Konfiguration), wählen Sie die Registerkarte Color (Farbe) und klicken Sie dann auf Recommended Value (Empfohlener Wert), um die Einstellung für Auto Exposure (Automatische Belichtung) auf den Standardwert zurückzusetzen. Weitere Informationen finden Sie in der Hilfe von Epson Scan.
Klicken Sie auf Configuration (Konfiguration), wählen Sie die Registerkarte Preview (Vorschau) und aktivieren Sie die Einstellung Quality Preview (Qualitätsvorschau) im Preview (Vorschau)-Menü. Weitere Informationen finden Sie in der Hilfe von Epson Scan.
Stellen Sie sicher, dass die Einstellung Embed ICC Profile (ICC-Profil einbetten) aktiviert ist. Wählen Sie im Fenster File Save Settings (Einstellungen zum Speichern von Dateien) die Option JPEG oder TIFF als Einstellung für Type (Typ). Klicken Sie auf Options (Optionen) und wählen Sie dann das Kontrollfeld Embed ICC Profile (ICC-Profil einbetten). Das Fenster File Save Settings (Einstellungen zum Speichern von Dateien) wird angezeigt. Weitere Informationen finden Sie in der Epson Scan Hilfe.
Überprüfen Sie die Farbanpassungs- und Farbmanagementmöglichkeiten des Computers, des Monitors und der Software. Bei einigen Computern ist es möglich, die Farbpalette auf dem Bildschirm einzustellen. Weitere Informationen finden Sie in Ihren Software- und Hardware-Handbüchern.
Verwenden Sie das Farbmanagementsystem für Ihren Computer: ICM für Windows oder ColorSync für Macintosh. Fügen Sie ein Ihrem Bildschirm entsprechendes Farbprofil hinzu, um die Farbanpassung der Anzeige zu verbessern. Eine genaue Farbanpassung ist äußerst schwierig. Lesen Sie sich in der Software- und Monitor-Dokumentation die Informationen zu Farbanpassung und Kalibrierung durch.
 Hinweis:
Hinweis:|
Wenn im Home Mode (Standard Modus) Illustration (Abbildung), Magazine (Zeitschrift), Newspaper (Zeitung) oder Text/Line Art (Text/Strichzeichnung) als Vorlagenart gewählt ist, wird EPSON sRGB auch dann eingebettet, wenn eine andere ICM-/ColorSync-Einstellung gewählt ist.
Im Office Mode (Büromodus) wird EPSON sRGB auch dann eingebettet, wenn eine andere ICM-/ColorSync-Einstellung gewählt ist.
Wenn im Professional Mode (Professioneller Modus) die Option „Document“ (Dokument) für die automatische Belichtung gewählt wird, wird EPSON sRGB auch dann eingebettet, wenn eine andere ICM-/ColorSync-Einstellung gewählt ist.
|
Die Farben eines Ausdrucks können nie genau mit den Monitorfarben übereinstimmen, da Drucker und Monitore verschiedene Farbsysteme verwenden: Monitore verwenden RGB (Rot, Grün und Blau) und bei Druckern wird in der Regel CMYK (Zyan, Magenta, Gelb und Schwarz) eingesetzt.
Im gescannten Bild von Filmen oder Dias erscheinen ringförmige Streifen (nur Perfection V330 Photo)
Manchmal erscheint auf den gescannten Bildern von transparentem Material ein ringförmiges Streifenmuster (Newtonsche Ringe). Dies kann vorkommen, wenn der Film gewellt ist.
Legen Sie den Film oder die Dias mit der Unterseite nach oben ein und zeigen Sie sie als Vorschaubilder an. Kippen Sie dann das Vorschaubild durch Klicken auf das Symbol  Spiegeln im Fenster Preview (Vorschau). Weitere Informationen finden Sie unter Anpassen der Farbe und weitere Bildeinstellungen.
Spiegeln im Fenster Preview (Vorschau). Weitere Informationen finden Sie unter Anpassen der Farbe und weitere Bildeinstellungen.
 Spiegeln im Fenster Preview (Vorschau). Weitere Informationen finden Sie unter Anpassen der Farbe und weitere Bildeinstellungen.
Spiegeln im Fenster Preview (Vorschau). Weitere Informationen finden Sie unter Anpassen der Farbe und weitere Bildeinstellungen.Die Bilder werden falsch gedreht
Achten Sie darauf, dass die Vorlagen oder Fotos richtig auf dem Vorlagenglas liegen. Weitere Informationen finden Sie unter Einlegen von Dokumenten und Fotos.
Vergewissern Sie sich, dass der Film oder die Dias richtig im Filmhalter eingelegt sind und der Filmhalter richtig auf dem Vorlagenglas liegt. Weitere Informationen finden Sie unter Einlegen von Filmen oder Dias (nur Perfection V330 Photo).
Wenn Sie mit Vorschaubildern im Home Mode (Standard Modus) oder Professional Mode (Professioneller Modus) scannen, wählen Sie ein Bild und klicken Sie dann auf das Symbol  Drehen, um es zu drehen. Weitere Informationen finden Sie unter Vorschau und Anpassen des Scanbereichs.
Drehen, um es zu drehen. Weitere Informationen finden Sie unter Vorschau und Anpassen des Scanbereichs.
 Drehen, um es zu drehen. Weitere Informationen finden Sie unter Vorschau und Anpassen des Scanbereichs.
Drehen, um es zu drehen. Weitere Informationen finden Sie unter Vorschau und Anpassen des Scanbereichs.Versuchen Sie, Auto Photo Orientation (Automatische Fotoausrichtung) zu aktivieren oder zu deaktivieren.
Full Auto Mode (Vollautomatischer Modus): Klicken Sie auf Customize (Benutzerdef.) und aktivieren oder deaktivieren Sie Auto Photo Orientation (Automatische Fotoausrichtung).
Home Mode (Standard Modus) oder Professional Mode (Professioneller Modus): Klicken Sie auf Configuration (Konfiguration), wählen Sie die Registerkarte Preview (Vorschau) und aktivieren oder deaktivieren Sie dann Auto Photo Orientation (Automatische Fotoausrichtung).
 Hinweis:
Hinweis:|
Die Auto Photo Orientation (Automatische Fotoausrichtung) arbeitet nicht, wenn Sie Zeitungs- oder Zeitschriftenseiten, Dokumente, Illustrationen oder Strichzeichnungen scannen. Die Funktion kann ebenfalls nicht verwendet werden, wenn Sie Bilder scannen, die an einer Seite 5,1 cm (2 Zoll) oder kleiner sind.
Die Funktion Auto Photo Orientation (Automatische Fotoausrichtung) arbeitet möglicherweise nicht richtig, wenn abgebildete Gesichter sehr klein sind, die abgebildeten Personen nicht geradeaus in die Kamera blicken oder wenn es sich um Kindergesichter handelt. Die Funktion arbeitet möglicherweise auch nicht richtig, wenn Sie ein in einem Raum aufgenommenes Bild scannen, das keine Gesichter enthält, ein im Freien aufgenommenes Bild, auf dem der Himmel nicht oben liegt, oder ein beliebiges anderes Bild, auf dem helle Stellen oder Objekte an einer anderen Position als oben im Bild liegen.
|
|
|||||||||||||
 | |||||||||||||
 (NPD4216-00 DE) (NPD4216-00 DE) |





