 |
 |
|
||
 |
||||
Scannen und drucken farbgetreuer Bilder
Die Farbgenauigkeit von Bildern können Sie mit einer Anwendung zur Fotobearbeitung, wie z. B. Adobe Photoshop Elements, optimieren.
Scannen und speichern von Bildern
 |
Führen Sie einen der folgenden Schritte aus.
|
Windows: Starten Sie Adobe Photoshop Elements und wählen Sie Fotos bearbeiten und verbessern.
Mac OS X: Starten Sie Adobe Photoshop Elements. Wenn sich das Willkommensfenster öffnet, klicken Sie auf Schließen und fahren Sie bei Schritt 2 fort.
 |
Klicken Sie auf Bearbeiten (Windows) oder auf Photoshop Elements (Mac OS X) und wählen Sie Farbeinstellungen.
|
 |
Wählen Sie Vollständiges Farbmanagement und klicken Sie anschließend auf OK.
|
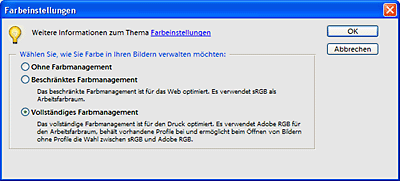
 |
Wählen Sie Datei > Import > EPSON Perfection V200. Wählen Sie Standard Modus oder Professioneller Modus und klicken Sie anschließend auf die Schaltfläche Vorschau um vorzuscannen und den Laufrahmen einzustellen.
|
 Hinweis:
Hinweis:|
Für das Farbmanagement kann der Vollautomatischer Modus nicht verwendet werden.
|
 |
Klicken Sie auf die Schaltfläche Konfiguration und anschließend auf die Registerkarte Farbe und wählen Sie ICM (Windows) oder ColorSync (Mac OS X).
|
 |
Wählen Sie für die Quelleneinstellung (Scanner) EPSON-Standard. Wenn Sie ein Farbmanagement-Programm einsetzen und ein benutzerdefiniertes ICC-Profil erstellt haben, wählen Sie dies als Quelleneinstellung (Scanner).
|
 Hinweis:
Hinweis:|
Beim Erstellen eines benutzerdefinierten ICC-Profils für den Scanner achten Sie darauf, das Profil in den folgenden Ordner zu kopieren.
Windows: C:\Windows\System32\Spool\Driver\Color
Mac OS X: Festplattenlaufwerk\Library\ColorSync\Profiles
|
 |
Wählen Sie für die Einstellung Ziel Adobe RGB.
|
 |
Wählen Sie Vorschau mit Monitorkompensation anzeigen und klicken Sie anschließend auf OK, um zum EPSON Scan-Fenster zurückzukehren.
|
 |
Klicken Sie auf Scannen, um das Bild zu scannen.
|
 |
Klicken Sie auf Schließen, um das Epson Scan-Fenster zu schließen, wenn Epson Scan nach dem Scanvorgang nicht automatisch schließt.
|
Das Bild wird in Adobe Photoshop Elements angezeigt.
 |
Speichern Sie das Bild durch Auswählen von Datei > Speichern unter.
|
Wählen Sie im Fenster "Speichern unter" als Farbeinstellung ICC-Profil (Windows) oder Farbprofil einbetten (Mac OS X), um das Profil mit dem Bild zu speichern.
Ausdrucken von Bildern
 |
Wählen Sie im Menü Datei den Befehl Drucken.
|
 |
Aktivieren Sie das Kontrollkästchen Weitere Optionen einblenden und wählen Sie Wie Quelle als Einstellung für den Druckbereich (Print Space).
|
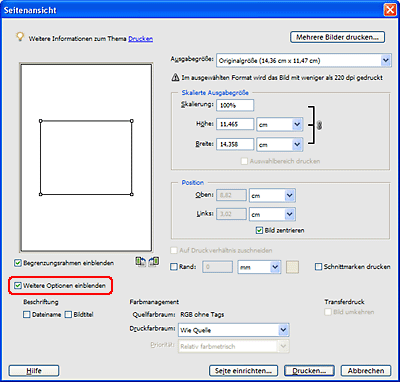
 |
Prüfen Sie die Einstellungen im Druckerprogramm und ändern Sie diese dem Druckauftrag entsprechend, und klicken Sie anschließend auf Drucken, um das Bild auszudrucken. Weitere Informationen zur Auswahl von Druckereinstellungen finden Sie in der Druckerdokumentation.
|
