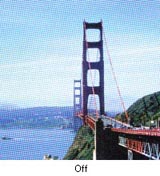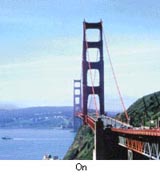Probleme mit der Scan-Qualität
 Die Ränder des Dokuments werden nicht gescannt Die Ränder des Dokuments werden nicht gescannt
 Auf dem gescannten Bild sieht man nur einige Punkte Auf dem gescannten Bild sieht man nur einige Punkte
 Im gescannten Bild erscheint immer eine gepunktete Linie Im gescannten Bild erscheint immer eine gepunktete Linie
 Gerade Linien im Bild werden gekrümmt dargestellt Gerade Linien im Bild werden gekrümmt dargestellt
 Das Bild ist verzerrt oder verschwommen Das Bild ist verzerrt oder verschwommen
 Die Farben sind an den Bildrändern fleckig oder verzerrt Die Farben sind an den Bildrändern fleckig oder verzerrt
 Das gescannte Bild ist zu dunkel Das gescannte Bild ist zu dunkel
 Ein Bild auf der Rückseite der Vorlage erscheint im gescannten Bild Ein Bild auf der Rückseite der Vorlage erscheint im gescannten Bild
 Im gescannten Bild erscheinen wellige Muster Im gescannten Bild erscheinen wellige Muster
 Zeichen werden nicht richtig erkannt, wenn in editierbaren Text konvertiert wird (OCR) Zeichen werden nicht richtig erkannt, wenn in editierbaren Text konvertiert wird (OCR)
 Gescannte Farben unterscheiden sich von den Farben im Original Gescannte Farben unterscheiden sich von den Farben im Original
 Sie haben Schwierigkeiten, in der Miniatur-Vorschau den Scan-Bereich anzupassen Sie haben Schwierigkeiten, in der Miniatur-Vorschau den Scan-Bereich anzupassen
Die Ränder des Dokuments werden nicht gescannt
Entfernen Sie das Dokument etwa 3 mm (0,12 Zoll) in waagerechter und senkrechter Richtung von den Rändern des Vorlagenglases, um ein Abschneiden der Ränder zu verhindern.
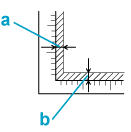
a, b. Maximal unlesbarer Bereich von 3 mm (0,12 Zoll)
Auf dem gescannten Bild sieht man nur einige Punkte
Im gescannten Bild erscheint immer eine gepunktete Linie
Das Vorlagenglas oder das Durchlichtaufsatzfenster (nur Perfection V100 Photo) sind unter Umständen schmutzig oder verkratzt. Reinigen Sie die Vorlagenablage und das Durchlichtaufsatzfenster, wie in Reinigen des Scanners beschrieben. Falls das Problem weiter besteht, wenden Sie sich an Ihren Händler.
Gerade Linien im Bild werden gekrümmt dargestellt
Stellen Sie sicher, dass die Vorlage vollkommen gerade auf der Vorlagenablage liegt. Richten Sie die vertikalen und horizontalen Linien an den Skalen oben und unten auf der Vorlagenablage aus.
Das Bild ist verzerrt oder verschwommen

Sie können auch im Fenster "Konfiguration" die Option Farbanpassung und Ständige automatische Belichtung auswählen, oder wählen Sie in der Registerkarte Farbe die Option Empfohlener Wert, um die Einstellung für die automatische Belichtung auf den Standard zurückzusetzen. Weitere Informationen finden Sie in der Hilfe von Epson Scan.
Die Farben sind an den Bildrändern fleckig oder verzerrt

Wenn Ihr Dokument sehr dick oder an den Rändern gewellt ist, decken Sie die Ränder mit Papier ab, um beim Scannen Licht von außen abzuschirmen.
Das gescannte Bild ist zu dunkel

-
Ändern Sie im Fenster "Konfiguration" von Epson Scan die Einstellung Bildschirmgamma, um das Ausgabegerät, z. B. Monitor oder Drucker, anzupassen. Weitere Informationen finden Sie in der Hilfe von Epson Scan.
Sie können auch im Fenster "Konfiguration" die Option Farbanpassung und Ständige automatische Belichtung auswählen, oder wählen Sie in der Registerkarte Farbe die Option Empfohlener Wert, um die Einstellung für die automatische Belichtung auf den Standard zurückzusetzen. Weitere Informationen finden Sie in der Hilfe von Epson Scan.
Ein Bild auf der Rückseite der Vorlage erscheint im gescannten Bild
Wenn die Vorlage auf dünnem Papier gedruckt ist, können Bilder auf der Rückseite für den Scanner sichtbar sein und im gescannten Bild erscheinen. Decken Sie die Rückseite der Vorlage mit schwarzem Papier ab und versuchen Sie, erneut zu scannen. Stellen Sie sicher, dass die Einstellungen für Vorlagenart und Bildtyp für Ihre Vorlage korrekt sind. Siehe Wahl der Basiseinstellungen, um weitere Informationen zu erhalten.
Im gescannten Bild erscheinen wellige Muster
Wellen- oder Schraffurmuster (als Moiré bezeichnet) können im gescannten Bild eines gedruckten Dokuments auftreten. Es wird durch Interferenzen zwischen den unterschiedlichen Abständen im Scannerraster und dem Halbtonraster der Vorlage verursacht.
|
Ursprüngliches Bild
|
Mit Rasterung
|
|
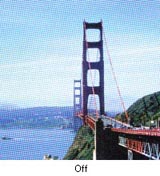
|
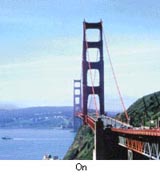
|
 |
Hinweis: |
 |
|
Wellenmuster können nicht entfernt werden, wenn Sie Film (nur Perfection V100 Photo) bzw. monochrome Bilder oder mit einer höheren Auflösung als 601 dpi scannen.
|
|
Zeichen werden nicht richtig erkannt, wenn in editierbaren Text konvertiert wird (OCR)
-
Wählen Sie im Standardmodus Schwarzweiß als Einstellung für den Bildtyp. Klicken Sie im Professionellen Modus auf + neben Bildtyp und wählen Sie für "S/W-Option" (B&W Option) die Einstellung Keine. Versuchen Sie, die Einstellung für Schwellenwert anzupassen. Weitere Informationen finden Sie unter Gescannte Dokumente in bearbeitbaren Text umwandeln.
Gescannte Farben unterscheiden sich von den Farben im Original
-
Versuchen Sie, im Konfigurationsfenster die folgenden Einstellungen auszuwählen: Kalibrierung EPSON, Kontinuierliche automatische Belichtung und Empfohlener Wert (auf der Registerkarte "Farbe" (Color)). Versuchen Sie außerdem, die Einstellung Schnelle Vorschau zu deaktivieren. Weitere Informationen finden Sie in der Hilfe von Epson Scan.
-
Überprüfen Sie die Farbanpassungs- und Farbmanagementmöglichkeiten des Computers, des Monitors und der Software. Bei einigen Computern ist es möglich, die Farbpalette auf dem Bildschirm einzustellen. Weitere Informationen finden Sie in Ihren Software- und Hardware-Handbüchern.
-
Verwenden Sie das Farbmanagement für den Computer: ICM für Windows oder ColorSync für Mac OS X. Fügen Sie unter Windows ein Farbprofil hinzu, das zu Ihrem Monitor passt, um die Bildschirm-Farbanpassung zu verbessern. (Eine genaue Farbanpassung ist äußerst schwierig. Lesen Sie in der Software- und Monitor-Dokumentation die Informationen zu Farbanpassung und Kalibrierung.)
-
Die Farben eines Ausdrucks können nie genau mit den Monitorfarben übereinstimmen, da Drucker und Monitore verschiedene Farbsysteme verwenden: Monitore verwenden RGB (rot, grün und blau) und bei Druckern wird in der Regel CMYK (cyan, magenta, gelb und schwarz) eingesetzt.
Sie haben Schwierigkeiten, in der Miniatur-Vorschau den Scan-Bereich anzupassen
| 
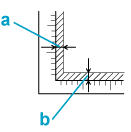






 Die Ränder des Dokuments werden nicht gescannt
Die Ränder des Dokuments werden nicht gescannt Oben
Oben