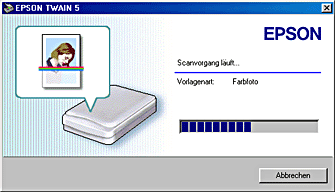Grundlagen des Scannens / Scannen im Automatik-Modus
Verwendung des Automatik-Modus
 Scannen
Scannen
 Speichern eines gescannten Bildes
Speichern eines gescannten Bildes
Im Automatik-Modus wird das Bild automatisch optimiert. Sie können schnell und einfach scannen, ohne komplizierte Einstellungen zu ändern.
 |
Hinweis:
|
 | -
Im Automatik-Modus können Sie farbige transparente Materialien wie z.B. Farbfilm scannen. Wechseln Sie zum Scannen eines Schwarzweiß-Negativfilms (Monochrome Negative Film) in den manuellen Modus.
|
|
 | -
Verwenden Sie den Filmhalter, wenn Sie transparente Materialien scannen.
|
|
Scannen
Folgen Sie unten stehenden Schritten, um reflektierende Vorlagen oder transparente Materialien im Automatik-Modus zu scannen.
 |
Hinweis für Macintosh-Anwender:
|
 | |
Die meisten Abbildungen in diesem Abschnitt sind Windows-Abbildungen. Diese können von den Dialogfenstern eines Macintosh abweichen. Die Anweisungen sind jedoch dieselben, sofern nicht anderweitig angegeben.
|
|
 |
Starten Sie eine TWAIN-kompatible Anwendung (Das hier verwendete Beispiel ist ArcSoft PhotoImpression).
|
 |
Klicken Sie auf die Schaltfläche Get Photo und klicken Sie dann auf die Schaltfläche Kamera/Scanner auf dem Hauptbildschirm.
|
 |
Wählen Sie EPSON TWAIN 5 aus der Liste Quelle auswählen und klicken Sie auf die Schaltfläche Anwenden (Windows-Anwender) oder die Schlaltfläche OK (Macintosh-Anwender), um EPSON TWAIN zu öffnen.
|
 |  |
Hinweis:
|
 |  | -
Sie können EPSON TWAIN von jeder TWAIN-kompatiblen Anwendung aus starten.
|
|
 |  | -
Sie müssen EPSON TWAIN 5 nur bei der ersten Verwendung des Scanners mit ihrer Anwendung auswählen.
|
|
 |  | -
Weitere Informationen finden Sie in der Dokumentation zu der jeweiligen Anwendung.
|
|
 |
Das folgende Fenster wird geöffnet.
|
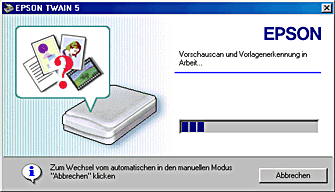
EPSON TWAIN zeigt die Bilder automatisch in der Vorschau und erkennt automatisch Dokumentenquelle und Bildtyp. Siehe Einstellung der Vorlagenerkennung.
Um weitere Einstellungen vorzunehmen, klicken Sie auf Abbrechen und dann auf die Schaltfläche  (Windows-Anwender) oder den Pfeil unten links im Dialogfeld (Macintosh-Anwender), um das benutzerdefinierte Menü für den Automatik-Modus zu öffnen. Siehe Benutzerdefinition der Automatik-Modus-Einstellungen für weitere Einzelheiten.
(Windows-Anwender) oder den Pfeil unten links im Dialogfeld (Macintosh-Anwender), um das benutzerdefinierte Menü für den Automatik-Modus zu öffnen. Siehe Benutzerdefinition der Automatik-Modus-Einstellungen für weitere Einzelheiten.
Wenn Sie in den manuellen Modus wechseln wollen, klicken Sie auf die Schaltfläche Abbrechen und dann zum Öffnen des Fensters Manueller Modus auf die SchaltflächeManueller Modus. Näheres finden Sie unter Auswahl eines Modus.
 |  |
Hinweis:
|
 |
Nachdem EPSON TWAIN den Vorlagentyp in der Vorschau angezeigt und erkannt hat, wird folgendes Dialogfeld aufgerufen. Sie können den Vorlagentyp und das entsprechende Symbol im Fenster sehen.
|
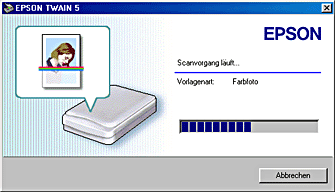
EPSON TWAIN legt die Einstellung der Bildposition und die Einstellung der Belichtung automatisch fest und beginnt mit dem Scanvorgang. Wenn Sie mehrere Fotos scannen, wird die Anzahl der gescannten Bilder angezeigt.
Um das Scannen abzubrechen, klicken Sie auf Abbrechen.
 |
Das gescannte Bild wird zur Anwendung gesendet.
|
 |
Hinweis:
|
 | -
Je nach Anwendung sind Sie möglicherweise nicht in der Lage, mehrere Bilder zu scannen.
|
|
 | -
Sie können kein Bild einscannen, dessen Größe den verfügbaren Speicherplatz im Arbeitsspeicher oder auf der Festplatte überschreitet. Wenn Sie versuchen, das Bild zu speichern, erscheint eine Warnmeldung auf dem Monitor.
|
|
 | -
Nähere Informationen zur Weiterbearbeitung des gescannten Bilds erhalten Sie in der Dokumentation zu Ihrer Anwendung.
|
|
 | -
EPSON TWAIN startet in dem Modus, in dem es zuletzt verlassen wurde.
|
|
Einstellung der Vorlagenerkennung
Das Bild wird automatisch als eines der folgenden Vorlagentypen erkannt:
|
Dokumentenquelle
|
Vorlagentyp
|
Symbol
|
|
Reflektierende Vorlage
|
Farbfoto
|

|
|
Schwarzweißfoto
|
|
Illustration
|

|
|
Text/Strichzeichnung
|

|
|
Farbvorlage
|

|
|
Schwarzweißvorlage
|
|
Film
|
Farbnegativfilm
|

|
|
Farbpositivfilm
|
Einstellung der Bildposition
|
Auto Locate:
|
Der Scanner findet das Zielbild automatisch und wählt es automatisch aus. Das Bild erscheint ohne weiße Umrandungen (Wenn der Vorlagentyp eine Vorlage oder Text/Strichzeichnung ist, wird um alle Kanten der Bildposition ein 2 mm-Rand gelegt). Wenn die Vorlage ein Foto oder Film ist, wird Auto Locate auf jedes Foto angewendet; ansonsten wird der gesamte Bildbereich abgedeckt.
|
|
Erfassung der Schnittkanten:
|
Der Scanner erkennt und verändert die Schnittkanten des Zielbilds automatisch. Wenn die Vorlage ein Foto oder Film ist, wird die Option Erfassung der Schnittkanten auf jedes Foto/jeden Film angewendet. Ist die Vorlage ein Text/eine Strichzeichnung wird der gesamte Bildbereich abgedeckt.
|
Einstellung der Belichtung
Der Scanner optimiert die Belichtung eines mit Auto Locate definierten Bilds automatisch. Die Einstellungen für Gamma, Lichter und Schatten werden automatisch vorgenommen.

[Oben]
Speichern eines gescannten Bildes
Nachdem das Bild gescannt worden ist, sollten Sie es, wie nachfolgend beschrieben, speichern (Das hier verwendete Beispiel ist ArcSoft PhotoImpression).
 |
Klicken Sie auf die Schaltfläche Speichern auf dem Hauptbildschirm.
|
 |
Klicken Sie auf die Schaltfläche Speichern unter.
|
 |
Geben Sie einen Dateinamen ein, wählen Sie ein Format und klicken Sie dann auf Speichern. Hinweise zu den Dateiformaten entnehmen Sie bitte folgenden Abschnitten.
|
Dateiformate
Die gängigsten Bilddateiformate finden Sie in der folgenden Tabelle aufgeführt. Wählen Sie ein entsprechendes, von Ihrer Bildverarbeitungsanwendung unterstütztes Format zum Speichern der Bilddateien.
|
Format (Dateierweiterung)
|
Erklärung
|
|
BMP-Format (*.BMP)
|
Standard-Bilddateiformat unter Windows. Die meisten Windows-Anwendungen einschließlich der Textverarbeitungsanwendungen können Bilder in diesem Format lesen und vorbereiten.
|
|
TIFF-Format (*.TIF)
|
TIFF ist ein Dateiformat, das speziell für den Datenaustausch zwischen Anwendungen wie beispielsweise Grafiksoftware und DTP-Software entwickelt wurde.
|
|
JPEG-Format (*.JPG)
|
JPEG ist eine komprimierte Datei. Sie können beim Komprimieren unter verschiedenen Komprimierungsqualitäten wählen. Wenn die Komprimierung jedoch zu hoch ausfällt, leidet die Bildqualität zu stark. Die Bildqualität verschlechtert sich zudem jedes Mal, wenn das Bild im JPEG-Format gespeichert wird. Wenn Sie eine Bilddatei nach dem Speichern bearbeiten, sollten Sie das Originalbild in einem anderen Bilddateiformat als JPEG ablegen.
|
|
EPS-Format (*.EPS)
|
EPS ist ein PostScript-Dateiformat. Die meisten Illustrations- und DTP-Anwendungen sind EPS-kompatibel.
|
|
PICT-Format
(nur Macintosh)
|
PICT ist ein Standard-Bilddateiformat für Macintosh. Die meisten Macintosh-Anwendungen einschließlich der Textverarbeitungsanwendungen können Bilder in diesem Format lesen und vorbereiten.
|

[Oben]
 Scannen
Scannen Speichern eines gescannten Bildes
Speichern eines gescannten BildesScannen
Speichern eines gescannten Bildes




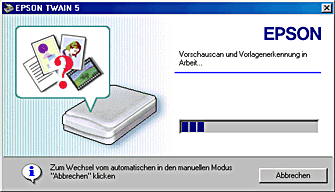
(Windows-Anwender) oder den Pfeil unten links im Dialogfeld (Macintosh-Anwender), um das benutzerdefinierte Menü für den Automatik-Modus zu öffnen. Siehe Benutzerdefinition der Automatik-Modus-Einstellungen für weitere Einzelheiten.