
Wie funktioniert es?
Zum Speichern der gescannten Bilder, ohne sie in der Anwendung zu bearbeiten, starten Sie EPSON Scan direkt. Bilder werden nach dem Scannen automatisch als Dateien in dem Ordner gespeichert, der im Dialogfeld Einstellungen zum Speichern von Dateien vorgegeben wurde. Dieser Vorgang kann folgendermaßen eingerichtet werden:
 | Öffnen Sie das Dialogfeld Einstellungen zum Speichern von Dateien. |
Unter Windows:
Klicken Sie auf Start, zeigen Sie auf Alle Programme (Windows XP) bzw. Programme (Windows Me, 98 und 2000), zeigen Sie auf EPSON Scan und wählen Sie dann EPSON Scan.
Mac OS 9:
Wählen Sie EPSON Scan im Apple-Menü .
Unter Mac OS X:
Klicken Sie auf das Symbol EPSON Scan im Ordner Programme.
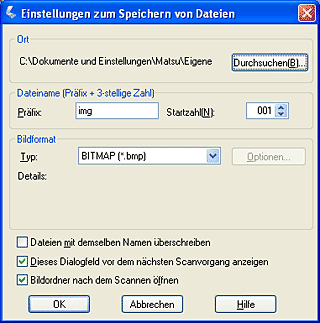
| Hinweis: |
|
 | Geben Sie an, wo die gescannten Bilder gespeichert werden sollen. Wenn Sie den Standardordner ändern möchten, klicken Sie auf Durchsuchen (Windows) bzw. Auswählen (Macintosh) und wählen Sie den gewünschten Ordner aus. |
 | Geben Sie einen Dateinamen mit einer alphanumerischen Zeichenfolge (Präfix) und einer 3-stelligen Zahl (Startzahl) an. |
Wenn Sie den Dateinamen ändern möchten, geben Sie eine alphanumerische Zeichenfolge in das Feld Präfix ein an und wählen Sie eine Startzahl. Die Dateinamen werden als Kombination der hier angegebenen Präfixe und Zahlen erzeugt.
| Hinweis: |
|
|
|
 | Wählen Sie ein Dateiformat aus der nachstehenden Tabelle. Abhängig vom gewählten Dateiformat ist die Schaltfläche Optionen möglicherweise verfügbar, so dass Sie detaillierte Einstellungen für die gescannten Bilder vornehmen können. |
|
Format |
Erklärung |
|
BITMAP (*.BMP) (nur Windows) |
Ein Standardbilddateiformat unter Windows. Die meisten Windows-Anwendungen einschließlich der Textverarbeitungsanwendungen können Bilder in diesem Format lesen und vorbereiten. |
|
JPEG (*.JPG) |
Ein komprimiertes Dateiformat. Die Komprimierungsqualität kann ausgewählt werden. Das JEPG-Format ermöglicht ein relativ hohes Komprimierungsverhältnis. Je höher das Komprimierungsverhältnis ist, desto geringer wird jedoch die Bildqualität. (Beachten Sie, dass die ursprünglichen Daten nicht wiederhergestellt werden können.) Außerdem wird die Qualität bei jedem Speichern der Daten verringert. In FällenÄnderungen, wie z.B. Retuschieren, vorgenommen werden sollen, wird das TIFF-Format empfohlen. |
|
Multi-TIFF (*.TIF) |
Ein TIFF-Format, bei dem mehrere Seiten in einer Datei gespeichert werden. Wenn Sie Dokumente mit dem automatischen Vorlageneinzug scannen, werden sie alle in der gleichen Datei gespeichert. (Bei anderen Formaten wird jedes Dokument in einer separaten Datei gespeichert.) Zum Öffnen von Multi-TIFF-Dateien ist jedoch eine Anwendung erforderlich, die dieses Format unterstützt. |
|
PDF (*.PDF) |
Ein Dokumentenformat, das unabhängig von Plattformen ist. Zur Verwendung von PDF-Dokumenten benötigen Sie Adobe Acrobat® Reader® oder Acrobat. Wenn Sie Dokumente mit dem automatischen Vorlageneinzug scannen, werden mehrere Seiten in einer Datei gespeichert. Beim Speichern von Farb- oder Graustufenbildern im PDF-Format kann die Komprimierungsqualität ausgewählt werden. |
|
PICT (*.PCT) (nur Macintosh) |
Ein Standard-Bilddateiformat für Macintosh. Die meisten Macintosh-Anwendungen einschließlich Textverarbeitungsanwendungen können Bilder in diesem Format lesen und vorbereiten. |
|
TIFF (*.TIF) |
Ein Dateiformat, das für den Austausch von Daten zwischen verschiedenen Anwendungen, wie z.B. Grafik- und DTP-Programme entwickelt wurde. Beim Scannen von Schwarzweißbildern können Sie die Komprimierungsart vorgeben. |
 | Klicken Sie auf OK. |
EPSON Scan startet den Scanvorgang.
 | Das gescannte Bild wird automatisch im angegebenen Ordner gespeichert. |
Wenn das Kontrollkästchen Bildordner nach dem Scannen öffnen im Dialogfeld Einstellungen zum Speichern von Dateien aktiviert ist, wird der Ordner, in dem das gescannte Bild gespeichert wird, automatisch im Windows Explorer (Windows) bzw. Finder (Macintosh) geöffnet, sobald EPSON Scan mit dem Scannen fertig ist.
 Vorheriges |
 Weiter |