 |
 |
|
|||||
|
|||||||
 |
|||||||
Scannen in eine PDF-Datei
Mithilfe des Vollautomatischen Modus können Sie ein Dokument schnell und einfach in eine PDF-Datei scannen.
 |
Legen Sie das Originaldokument auf das Vorlagenglas. Weitere Einzelheiten finden Sie in der Broschüre.
|
 |
Starten Sie Epson Scan. Anleitungen finden Sie in einem dieser Abschnitte.
|
Es wird ein Fenster von Epson Scan angezeigt.
 |
Wenn im Feld Modus in der rechten oberen Ecke des Epson Scan-Fensters Vollautomatischer Modus aktiviert ist, klicken Sie auf die Schaltfläche Benutzerdef..
|
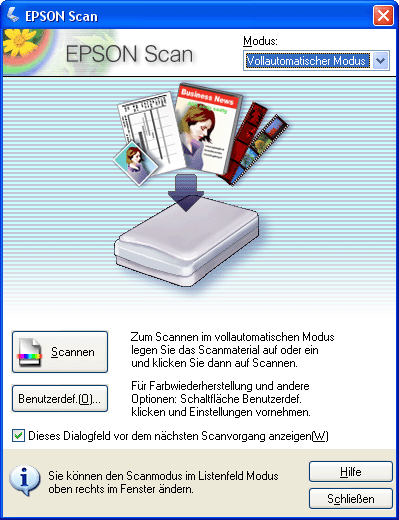
 Hinweis:
Hinweis:|
Wenn Sie den Scan-Modus ändern möchten, finden Sie weitere Informationen unter Ändern des Scan-Modus.
|
 |
Das Fenster Benutzerdef. wird angezeigt.
|
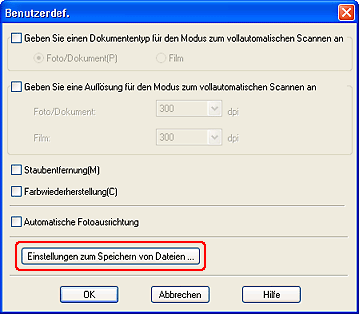
Klicken Sie auf die Schaltfläche Einstellungen zum Speichern von Dateien.
 |
Das Fenster Einstellungen zum Speichern von Dateien wird angezeigt.
|
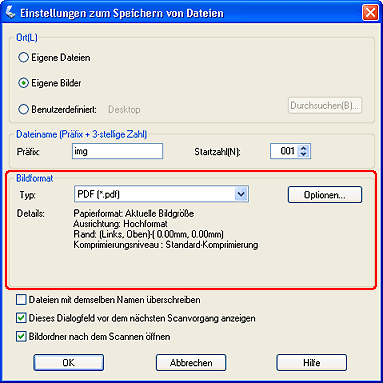
Wählen Sie PDF als Einstellung für Dateityp. Die aktuellen Einstellungen zu Papierformat, Ausrichtung, Rand und Komprimierungsniveau werden darunter angezeigt.
 |
Wenn Sie die aktuellen PDF-Einstellungen ändern müssen, klicken Sie auf die Schaltfläche Optionen. Das Fenster Epson PDF Plug-in-Einstellungen wird angezeigt.
|
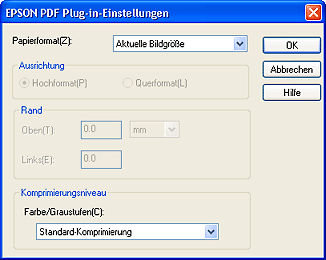
Wählen Sie die Einstellungen, die zu Ihrem Dokument passen, und klicken Sie auf OK. Sie kehren in das Fenster Einstellungen zum Speichern von Dateien zurück.
 |
Wenn Sie alle Einstellungen zum Speichern der Datei gewählt haben, klicken Sie auf OK. Klicken Sie erneut auf OK, um das Fenster Benutzerdef. zu schließen.
|
 |
Klicken Sie auf die Schaltfläche Scannen. Epson Scan startet den Scan-Vorgang im Vollautomatischen Modus.
|
 |
Je nachdem, wie Epson Scan gestartet worden ist, speichert das Programm die Datei am angegebenen Ort oder öffnet das gescannte Bild in Ihrem Scan-Programm. Siehe Ausführen des Scan-Vorgangs, um weitere Informationen zu erhalten.
|
Scannen mehrerer Seiten in eine PDF-Datei (nur Standard/Professioneller Modus)
Im Standard oder Professionellen Modus können Sie mehrere Seiten eines Dokuments, einer Zeitschrift oder einer Zeitung scannen und in einer PDF-Datei auf dem Computer speichern. In Epson Scan wird ein Fenster zum Bearbeiten der Seite angezeigt, in dem Sie die Seiten während des Scannens anzeigen und gegebenenfalls neu anordnen, drehen oder löschen können.
 |
Legen Sie die erste Seite des Originaldokuments auf das Vorlagenglas. Weitere Einzelheiten finden Sie in der Broschüre.
|
 |
Starten Sie Epson Scan. Anleitungen finden Sie in einem dieser Abschnitte.
|
Es wird ein Fenster von Epson Scan angezeigt.
 |
Wählen Sie die Basiseinstellungen für die Vorlagenart, die gescannt werden soll, und wählen Sie die Zieleinstellung für die Art und Weise, wie Sie das Bild (die Bilder) verwenden möchten. Informationen finden Sie unter Wahl der Grundeinstellungen.
|
 Hinweis:
Hinweis:|
Wenn Sie den Scan-Modus ändern möchten, finden Sie weitere Informationen unter Ändern des Scan-Modus.
|
 |
Klicken Sie auf die Schaltfläche Vorschau, um das Bild bzw. die Bilder in der Vorschau anzuzeigen, und wählen Sie den Scan-Bereich. Informationen finden Sie unter Anzeige des Scan-Bereichs in der Vorschau und Anpassen des Scan-Bereichs.
|
 |
Klicken Sie auf die Schaltfläche Scannen. Das Fenster Einstellungen zum Speichern von Dateien wird angezeigt.
|
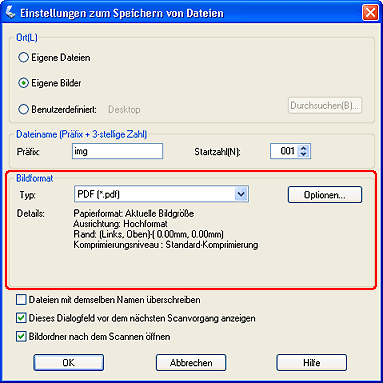
Wählen Sie PDF als Einstellung für Dateityp. Die aktuellen Einstellungen zu Papierformat, Ausrichtung, Rand und Komprimierungsniveau werden darunter angezeigt.
 |
Wenn Sie die aktuellen PDF-Einstellungen ändern müssen, klicken Sie auf die Schaltfläche Optionen. Das Fenster Epson PDF Plug-in-Einstellungen wird angezeigt.
|
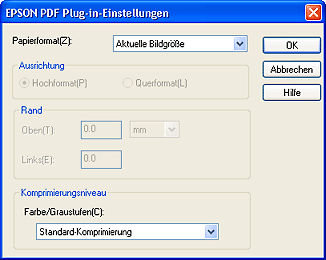
Wählen Sie die Einstellungen, die zu Ihrem Dokument passen, und klicken Sie auf OK. Sie kehren in das Fenster Einstellungen zum Speichern von Dateien zurück.
 |
Wenn Sie alle Einstellungen zum Speichern der Datei gewählt haben, klicken Sie auf OK. Epson Scan scannt die Seite und zeigt dieses Fenster an.
|

 |
Wenn Sie nur eine Seite scannen oder die Seiten nicht bearbeiten müssen, klicken Sie auf Datei speichern und fahren mit Schritt 9 fort.
|
Wenn Sie mehrere Seiten scannen, klicken Sie auf Seite hinzufüg., ersetzen die erste Seite auf dem Vorlagenglas durch die zweite Seite und klicken auf Scannen. Wiederholen Sie diesen Schritt für jede Seite Ihres Dokuments Klicken Sie anschließend auf Seite bearbeit. und fahren Sie mit Schritt 9 fort.
 Hinweis:
Hinweis:|
Sie können maximal 100 Seiten eines Dokuments gleichzeitig scannen.
|
 |
Das Fenster Seite wird bearbeitet mit Miniaturen der gescannten Seiten wird angezeigt.
|
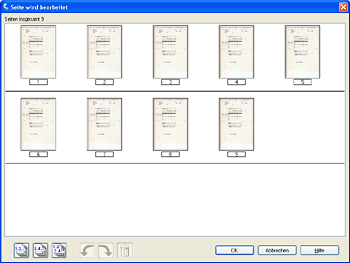
Das Fenster Seite wird bearbeitet zeigt Miniaturen der gescannten Seiten. Sie können die Tools unterhalb des Fensters "Seite wird verarbeitet" verwenden, um die Seiten des Dokuments auszuwählen, zu drehen, neu zu ordnen oder zu löschen. Klicken Sie auf die Schaltfläche Hilfe, um weitere Informationen zu erhalten.
Wenn alle Dokumentseiten Ihrer PDF im aktuellen Zustand eingefügt werden sollen, fahren Sie mit Schritt 10 fort.
Wenn Sie einige Seiten nicht benötigen, klicken Sie auf das Symbol für ungerade Seiten oder für gerade Seiten
oder für gerade Seiten  oder klicken Sie auf die einzelnen Seiten, die Sie nicht benötigen. Klicken Sie anschließend auf das Symbol "Löschen"
oder klicken Sie auf die einzelnen Seiten, die Sie nicht benötigen. Klicken Sie anschließend auf das Symbol "Löschen"  , um sie zu löschen.
, um sie zu löschen.
 oder für gerade Seiten
oder für gerade Seiten  oder klicken Sie auf die einzelnen Seiten, die Sie nicht benötigen. Klicken Sie anschließend auf das Symbol "Löschen"
oder klicken Sie auf die einzelnen Seiten, die Sie nicht benötigen. Klicken Sie anschließend auf das Symbol "Löschen"  , um sie zu löschen.
, um sie zu löschen.Wenn Sie die Seiten drehen möchten, klicken Sie auf die Seiten oder verwenden Sie das Symbol für ungerade Seiten  , das Symbol für gerade Seiten
, das Symbol für gerade Seiten  oder das Symbol für alle Seiten
oder das Symbol für alle Seiten  , um die Seiten auszuwählen. Klicken Sie dann auf das Symbol für linke Drehung
, um die Seiten auszuwählen. Klicken Sie dann auf das Symbol für linke Drehung oder rechte Drehung
oder rechte Drehung , um sie zu drehen.
, um sie zu drehen.
 , das Symbol für gerade Seiten
, das Symbol für gerade Seiten  oder das Symbol für alle Seiten
oder das Symbol für alle Seiten  , um die Seiten auszuwählen. Klicken Sie dann auf das Symbol für linke Drehung
, um die Seiten auszuwählen. Klicken Sie dann auf das Symbol für linke Drehung oder rechte Drehung
oder rechte Drehung , um sie zu drehen.
, um sie zu drehen. Hinweis:
Hinweis:|
Das Symbol
 Löschen ist nicht verfügbar, wenn alle Dokumentenseiten ausgewählt wurden. Löschen ist nicht verfügbar, wenn alle Dokumentenseiten ausgewählt wurden. |
 |
Wenn Sie die Dokumentseiten bearbeitet haben, klicken Sie auf OK. Das Dokument wird als PDF-Datei in Bilder bzw. Eigene Bilder gespeichert, und Sie kehren in das Epson Scan-Fenster zurück.
|
 |
Klicken Sie auf Schließen, um Epson Scan zu beenden.
|
|
|||||||||||||
 | |||||||||||||
 (NPD2702S-00) (NPD2702S-00) |






