 |
 |
|
|||||
|
|||||||
 |
|||||||
Probleme mit der Scan-Qualität
Die Ränder des Dokuments werden nicht gescannt
Entfernen Sie die Vorlage etwa 2,5 mm (0,1 Zoll) in waagerechter und senkrechter Richtung von den Rändern des Vorlagenglases, um ein Abschneiden der Ränder zu verhindern.
Auf dem gescannten Bild sieht man nur einige Punkte
Vergewissern Sie sich, dass die Vorlage mit der zu scannenden Seite nach unten auf dem Vorlagenglas liegt. Weitere Einzelheiten finden Sie in der Broschüre.
Wenn Sie im Standard Modus oder im Professionellen Modus mit der Einstellung Schwarzweiß scannen, ändern Sie die Einstellung für Schwellenwert. Weitere Informationen finden Sie unter Anpassen der Farbe und weiterer Bildeinstellungen.
Im gescannten Bild erscheint immer eine gepunktete Linie
Das Vorlagenglas ist möglicherweise verstaubt oder zerkratzt. Reinigen Sie das Vorlagenglas. Weitere Einzelheiten finden Sie in der Broschüre. Falls das Problem weiter besteht, wenden Sie sich an Ihren Händler.
Gerade Linien im Bild werden gekrümmt dargestellt
Stellen Sie sicher, dass die Vorlage vollkommen gerade auf der Vorlagenablage liegt. Richten Sie die vertikalen und horizontalen Linien an den Skalen oben und unten auf der Vorlagenablage aus.
Das Bild ist verzerrt oder verschwommen

Stellen Sie sicher, dass die Vorlage vollkommen flach auf dem Vorlagenglas liegt. Vergewissern Sie sich außerdem, dass die Vorlage nicht zerknittert oder gewellt ist.
 Achtung:
Achtung:|
Legen Sie keine schweren Gegenstände auf das Vorlagenglas.
|
Stellen Sie sicher, dass Sie die Vorlage oder den Scanner während des Scannens nicht versehentlich verschieben.
Stellen Sie sicher, dass der Scanner auf einer flachen und stabilen Fläche steht.
Wählen Sie im Professionellen Modus von Epson Scan die Option Unscharfe Maske aus. Weitere Informationen finden Sie unter Anpassen der Farbe und weiterer Bildeinstellungen.
Verändern Sie im Fenster Professioneller Modus von Epson Scan die Einstellung Automatische Belichtung. Weitere Informationen finden Sie unter Anpassen der Farbe und weiterer Bildeinstellungen.
Sie können auch im Fenster Konfiguration die Option Kalibrierung EPSON und Kontinuierliche automatische Belichtung auswählen, oder wählen Sie in der Registerkarte Farbe die Option Empfohlener Wert, um die Einstellung für die Automatische Belichtung auf den Standard zurückzusetzen. Weitere Informationen finden Sie in der Hilfe von Epson Scan.
Sie können auch im Fenster Konfiguration die Option Kalibrierung EPSON und Kontinuierliche automatische Belichtung auswählen, oder wählen Sie in der Registerkarte Farbe die Option Empfohlener Wert, um die Einstellung für die Automatische Belichtung auf den Standard zurückzusetzen. Weitere Informationen finden Sie in der Hilfe von Epson Scan.
Erhöhen Sie die Einstellung für die Auflösung. Weitere Informationen finden Sie unter Wahl der Scan-Auflösung
.
Die Farben sind an den Bildrändern fleckig oder verzerrt

Wenn die Vorlage sehr dick oder an den Rändern gewellt ist, decken Sie die Ränder mit Papier ab, um beim Scannen Licht von außen abzuschirmen.
Das gescannte Bild ist zu dunkel

Ändern Sie im Fenster Konfiguration von Epson Scan die Einstellung Bildschirmgamma, um das Ausgabegerät, z. B. Monitor oder Drucker, anzupassen. Weitere Informationen finden Sie in der Hilfe von Epson Scan.
Wenn die Vorlage zu dunkel ist, versuchen Sie es mit der Funktion Hintergrundbeleuchtung-Korrektur. Weitere Informationen finden Sie unter Aufhellen von Fotos mit Gegenlicht .
Verändern Sie im Fenster Professioneller Modus von Epson Scan die Einstellung Automatische Belichtung. Weitere Informationen zu Fotos finden Sie unter Anpassen der Farbe und weiterer Bildeinstellungen.
Sie können auch im Fenster Konfiguration die Option Kalibrierung EPSON und Kontinuierliche automatische Belichtung auswählen, oder wählen Sie in der Registerkarte Farbe die Option Empfohlener Wert, um die Einstellung für die Automatische Belichtung auf den Standard zurückzusetzen. Weitere Informationen finden Sie in der Hilfe von Epson Scan.
Sie können auch im Fenster Konfiguration die Option Kalibrierung EPSON und Kontinuierliche automatische Belichtung auswählen, oder wählen Sie in der Registerkarte Farbe die Option Empfohlener Wert, um die Einstellung für die Automatische Belichtung auf den Standard zurückzusetzen. Weitere Informationen finden Sie in der Hilfe von Epson Scan.
Prüfen Sie im Standard Modus oder im Professionellen Modus von Epson Scan die Einstellung für die Helligkeit (siehe Epson Scan-Hilfe). Oder verändern Sie im Professionellen Modus die Helligkeit mit Hilfe des Histogramms (siehe Epson Scan-Hilfe).
Überprüfen Sie die Helligkeits- und Kontrasteinstellungen Ihrer Computeranzeige.
Ein Bild auf der Rückseite der Vorlage erscheint im gescannten Bild
Wenn die Vorlage auf dünnem Papier gedruckt ist, können Bilder auf der Rückseite für den Scanner sichtbar sein und im gescannten Bild erscheinen. Decken Sie die Rückseite der Vorlage mit schwarzem Papier ab und versuchen Sie, erneut zu scannen. Vergewissern Sie sich auch, dass die Einstellungen für Vorlagenart und Bildtyp für das Original korrekt eingestellt sind. Siehe Wahl der Grundeinstellungen, um weitere Informationen zu erhalten.
Im gescannten Bild erscheinen wellige Muster
Ein Wellenmuster (auch Moiré genannt) ist ein Muster, das auf dem gescannten Bild eines gedruckten Dokuments erscheinen kann. Es wird durch Interferenzen zwischen den unterschiedlichen Abständen im Scannerraster und dem Halbtonraster der Vorlage verursacht.
|
Originalbild mit
Moiré-Muster |
Nach Anwendung der Rasterungsfilter
|
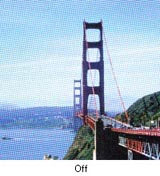 |
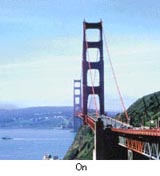 |
Aktivieren Sie im Standard Modus oder im Professionellen Modus im Epson Scan-Fenster das Kontrollkästchen Rasterungsfilter. Wählen Sie im Professionellen Modus für den Drucktyp der Einstellung Rasterungsfilter eine entsprechende Einstellung für die Vorlage und deaktivieren Sie die Einstellung Unscharfe Maske. Weitere Informationen finden Sie unter Anpassen der Farbe und weiterer Bildeinstellungen.
Wählen Sie einen geringere Auflösung. Weitere Informationen finden Sie unter Wahl der Scan-Auflösung
.
 Hinweis:
Hinweis:|
Wellenmuster können nicht entfernt werden, wenn Sie beim Scannen eine Auflösung höher als 601 dpi verwenden.
|
Zeichen werden nicht richtig erkannt, wenn in editierbaren Text konvertiert wird (OCR)
Stellen Sie sicher, dass die Vorlage vollkommen gerade auf der Vorlagenablage liegt. Richten Sie die vertikalen und horizontalen Linien an den Skalen oben und unten auf der Vorlagenablage aus.
Wählen Sie im Standard Modus Schwarzweiß als Bildtyp aus. Wählen Sie im Professionellen Modus für die Einstellung Schwarzweiß die Option Keine aus. Versuchen Sie dann, die Einstellung für den Schwellenwert anzupassen.
Prüfen Sie im Handbuch zu der OCR-Software, ob es andere Einstellungen gibt, die Sie in der OCR-Software anpassen können.
Gescannte Farben unterscheiden sich von den Farben im Original
Ändern Sie im Standard Modus oder im Professionellen Modus von Epson Scan die Einstellung für den Bildtyp. Weitere Informationen finden Sie unter Wahl der Grundeinstellungen. Wählen Sie andere Kombinationen dieser Einstellung mit den unten genannten Einstellungen.
Ändern Sie im Fenster Konfiguration von Epson Scan die Einstellung Bildschirmgamma, um das Ausgabegerät, z. B. Monitor oder Drucker, anzupassen. Weitere Informationen finden Sie in der Hilfe von Epson Scan.
Stellen Sie im Professionellen Modus von Epson Scan die Einstellung Automatische Belichtung ein. Versuchen Sie auch eine andere Einstellung für Tonwertkorrektur. Weitere Informationen finden Sie unter Anpassen der Farbe und weiterer Bildeinstellungen.
Versuchen Sie, folgende Einstellungen im Fenster Konfiguration zu wählen: Kalibrierung EPSON, Kontinuierliche automatische Belichtung und Empfohlener Wert (auf der Registerkarte "Farbe"). Versuchen Sie außerdem, die Einstellung Schnelle Vorschau zu deaktivieren. Weitere Informationen finden Sie in der Hilfe von Epson Scan.
Vergewissern Sie sich, dass die Einstellung ICC-Profil einbetten aktiviert ist. Um diese Einstellung aufzurufen, klicken Sie auf die Schaltfläche Benutzerdef., wenn Sie im Vollautomatischen Modus scannen, oder auf die Schaltfläche  Einstellungen zum Speichern von Dateien rechts neben der Schaltfläche Scannen, wenn Sie im Standard oder Professionellen Modus scannen. Das Fenster Einstellungen zum Speichern von Dateien wird angezeigt. Wählen Sie JPEG oder TIFF als Typ und klicken Sie anschließend auf Option. (Wenn Sie Epson Scan aus einem Programm wie z. B. Adobe Photoshop Elements gestartet haben, erscheint diese Schaltfläche nicht).
Einstellungen zum Speichern von Dateien rechts neben der Schaltfläche Scannen, wenn Sie im Standard oder Professionellen Modus scannen. Das Fenster Einstellungen zum Speichern von Dateien wird angezeigt. Wählen Sie JPEG oder TIFF als Typ und klicken Sie anschließend auf Option. (Wenn Sie Epson Scan aus einem Programm wie z. B. Adobe Photoshop Elements gestartet haben, erscheint diese Schaltfläche nicht).
 Einstellungen zum Speichern von Dateien rechts neben der Schaltfläche Scannen, wenn Sie im Standard oder Professionellen Modus scannen. Das Fenster Einstellungen zum Speichern von Dateien wird angezeigt. Wählen Sie JPEG oder TIFF als Typ und klicken Sie anschließend auf Option. (Wenn Sie Epson Scan aus einem Programm wie z. B. Adobe Photoshop Elements gestartet haben, erscheint diese Schaltfläche nicht).
Einstellungen zum Speichern von Dateien rechts neben der Schaltfläche Scannen, wenn Sie im Standard oder Professionellen Modus scannen. Das Fenster Einstellungen zum Speichern von Dateien wird angezeigt. Wählen Sie JPEG oder TIFF als Typ und klicken Sie anschließend auf Option. (Wenn Sie Epson Scan aus einem Programm wie z. B. Adobe Photoshop Elements gestartet haben, erscheint diese Schaltfläche nicht).Überprüfen Sie die Farbanpassungs- und Farbmanagementmöglichkeiten des Computers, des Monitors und der Software. Bei einigen Computern ist es möglich, die Farbpalette auf dem Bildschirm einzustellen. Weitere Informationen finden Sie in Ihren Software- und Hardware-Handbüchern.
Verwenden Sie das Farbmanagement für den Computer: ICM für Windows oder ColorSync für Mac OS X. Fügen Sie unter Windows ein Farbprofil hinzu, das zu Ihrem Monitor passt, um die Bildschirm-Farbanpassung zu verbessern. (Eine genaue Farbanpassung ist äußerst schwierig. Lesen Sie in der Software- und Monitor-Dokumentation die Informationen zu Farbanpassung und Kalibrierung.)
Die Farben eines Ausdrucks können nie genau mit den Monitorfarben übereinstimmen, da Drucker und Monitore verschiedene Farbsysteme verwenden: Monitore verwenden RGB (rot, grün und blau) und bei Druckern wird in der Regel CMYK (cyan, magenta, gelb und schwarz) eingesetzt.
Sie haben Schwierigkeiten, im Vorschaubild den Scan-Bereich anzupassen
Erstellen Sie einen Laufrahmen oder passen Sie den vorhandenen Laufrahmen an, um den gewünschten Scan-Bereich zu wählen. Weitere Informationen finden Sie unter Anpassen des Scan-Bereichs (Rahmen).
Stellen Sie im Fenster Konfiguration den Miniaturansicht-Zuschneidebereich mit dem Schieberegler Vorschaubildschnittbereich ein. Weitere Informationen finden Sie in der Hilfe von Epson Scan.
Wechseln Sie in die normale Vorschau (sofern verfügbar) und zeigen Sie das Bild erneut in der Vorschau an. Weitere Informationen finden Sie unter Anzeige des Scan-Bereichs in der Vorschau und Anpassen des Scan-Bereichs.
|
|||||||||||||
 | |||||||||||||
 (NPD2702S-00) (NPD2702S-00) |






