 |
Farben in Fotos wiederherstellen
 Funktion "Farbpalette" verwenden (nur Professioneller Modus) Funktion "Farbpalette" verwenden (nur Professioneller Modus)
Mit der Funktion Farbwiederherstellung in EPSON Scan können Sie alte, verblasste oder schlecht belichtete Fotos zu Fotos mit leuchtenden Farben und Schärfe umwandeln. Sie können Fotoabzüge automatisch beim Scannen wiederherstellen.
|
Ursprüngliches Bild
|
Nach Anwendung der Farbwiederherstellung
|
|

|

|
Befolgen Sie diese Schritte, um die Farben mit EPSON Scan wiederherzustellen:
 |
Starten Sie EPSON Scan. Anleitungen finden Sie in einem von diesen Abschnitten:
|
 |
Wenn das EPSON Scan-Fenster angezeigt wird, gehen Sie, je nach aktuell gewähltem Scan-Modus, wie folgt vor:
|
 |  |
Hinweis: |
 |
Wählen Sie die Basiseinstellungen für die Vorlagenart, die gescannt werden soll, und wählen Sie die Zieleinstellung für die Art und Weise, wie Sie das Bild (die Bilder) verwenden möchten. Siehe Wahl der Basiseinstellungen.
|
 |
Führen Sie einen der folgenden Schritte aus, um die Farbwiederherstellung zu wählen.
|
 |
Klicken Sie auf die Schaltfläche Scannen, um das Bild (die Bilder) zu scannen und gleichzeitig die Farbe wiederherzustellen.
|
Funktion "Farbpalette" verwenden (nur Professioneller Modus)
Führen Sie die Schritte in diesen Abschnitten aus, um die Farben in den Bildern mit der Funktion "Farbpalette" (Color Palette) von EPSON Scan anzupassen.
Farbe von einem Bild abtasten
 |
Klicken Sie gegebenenfalls auf die Schaltfläche Vorschau, um das Bild als Vorschau anzuzeigen. Klicken Sie dann auf die Schaltfläche  Farbpalette (Color Palette). Farbpalette (Color Palette).
|
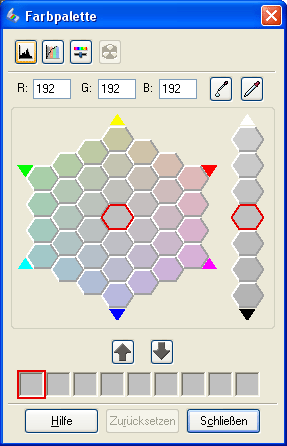
 |
Klicken Sie auf die Schaltfläche  Farbextrahierer (Color Extractor). Der Mauszeiger verändert sich zu einer Pipette. Farbextrahierer (Color Extractor). Der Mauszeiger verändert sich zu einer Pipette.
|
 |
Klicken Sie im Vorschaufenster auf die Farbe im Bild, die eine Anpassung erfordert.
|
Die ausgewählte Farbe wird in die mittlere Zelle im Fenster "Farbpalette" (Color Palette) gesetzt, wobei in den umgebenden Zellen Variationen des Farbtons angezeigt werden.
 |
Wählen Sie die Zelle mit dem Farbton aus, den Sie zur Anpassung der Farbe im Bild verwenden möchten. Diese Farbe wird jetzt in die mittlere Zelle gesetzt und die Farbänderung wird auf das Bild angewandt.
|
 |  |
Hinweis: |
 |  |
|
Sie können außerdem die Zellen rechts neben dem Anpassungsbereich zum Ändern der Helligkeit verwenden, falls erforderlich.
|
|
 |
Wenn Sie weitere Farben anpassen möchten, wiederholen Sie Schritt 4.
|
Zum Speichern der Farbe für zukünftige Scanvorgänge klicken Sie auf die Schaltfläche  Speichern (Save). Die Farbe wird im Speicherbereich angezeigt. Speichern (Save). Die Farbe wird im Speicherbereich angezeigt.
 |  |
Hinweis: |
 |
Wenn Sie mit dem Anpassen der Farbe fertig sind, klicken Sie auf die Schaltfläche Schließen, um zum Fenster von EPSON Scan zurückzukehren.
|
Klicken Sie für weitere Informationen zur Funktion "Farbpalette" (Color Palette) auf die Schaltfläche Hilfe.
Eine Farbe auf ein Bild anwenden
 |
Klicken Sie gegebenenfalls auf die Schaltfläche Vorschau, um das Bild als Vorschau anzuzeigen. Klicken Sie dann auf die Schaltfläche  Farbpalette (Color Palette). Farbpalette (Color Palette).
|
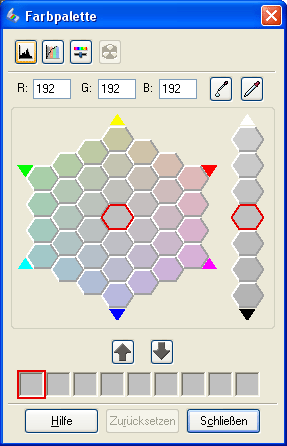
 |
Wählen Sie die Zelle mit dem Farbton aus, den Sie zur Anpassung der Farbe im Bild verwenden möchten. Diese Farbe wird jetzt in die mittlere Zelle gesetzt.
|
 |  |
Hinweis: |
 |  |
|
Sie können außerdem die Zellen rechts neben dem Anpassungsbereich zum Ändern der Helligkeit verwenden, falls erforderlich.
|
|
 |
Klicken Sie auf die Schaltfläche  Farbapplikator (Color Applicator). Der Mauszeiger verändert sich zu einem Tropfen. Farbapplikator (Color Applicator). Der Mauszeiger verändert sich zu einem Tropfen.
|
 |
Klicken Sie im Vorschaufenster auf die Farbe im Bild, die eine Anpassung erfordert. Die Farbänderung wird auf das Bild angewandt.
|
 |
Wenn Sie weitere Farben anpassen möchten, wiederholen Sie die Schritte 2 bis 4.
|
Zum Speichern der Farbe für zukünftige Scanvorgänge klicken Sie auf die Schaltfläche  Speichern (Save). Die Farbe wird im Speicherbereich angezeigt. Speichern (Save). Die Farbe wird im Speicherbereich angezeigt.
 |  |
Hinweis: |
 |
Wenn Sie mit dem Anpassen der Farbe fertig sind, klicken Sie auf die Schaltfläche Schließen, um zum Fenster von EPSON Scan zurückzukehren.
|
Klicken Sie für weitere Informationen zur Funktion Farbpalette (Color Palette) auf die Schaltfläche Hilfe.
|  |

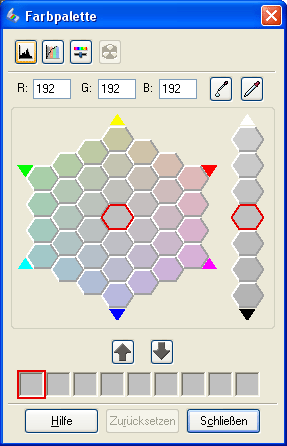
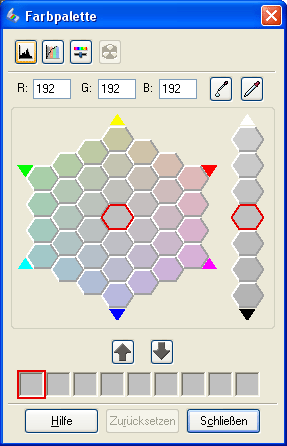



 Funktion "Farbpalette" verwenden (nur Professioneller Modus)
Funktion "Farbpalette" verwenden (nur Professioneller Modus)




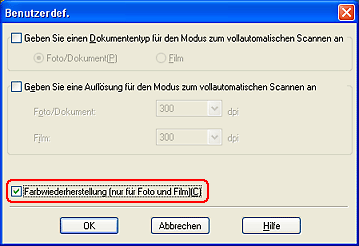




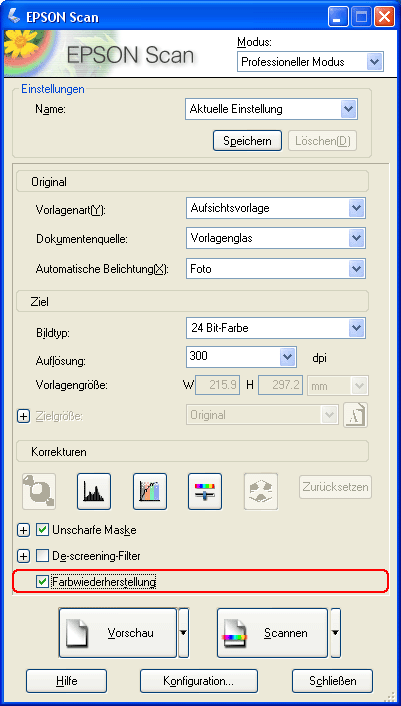



 Farbpalette (Color Palette).
Farbpalette (Color Palette). Farbextrahierer (Color Extractor). Der Mauszeiger verändert sich zu einer Pipette.
Farbextrahierer (Color Extractor). Der Mauszeiger verändert sich zu einer Pipette. Speichern (Save). Die Farbe wird im Speicherbereich angezeigt.
Speichern (Save). Die Farbe wird im Speicherbereich angezeigt. Auf Palette anwenden (Apply to Palette).
Auf Palette anwenden (Apply to Palette). Farbapplikator (Color Applicator). Der Mauszeiger verändert sich zu einem Tropfen.
Farbapplikator (Color Applicator). Der Mauszeiger verändert sich zu einem Tropfen. Oben
Oben