 |
|

|
Drucken :
Anfang >
Problemlösung
Befolgen Sie die Anweisungen in diesem Abschnitt, um Einstellungen für eine erhöhte Druckgeschwindigkeit vorzunehmen. Drucken mit einer höheren Auflösung erfordert eine höhere Verarbeitungszeit als ein Druckvorgang mit niedriger Auflösung. Das Gleiche gilt für Ausdrucke von Farbdokumenten, die aufgrund der viel größeren Datenmenge länger dauern als Schwarzweißausdrucke. Aus diesem Grunde sollten Sie mit Farbdrucken sparsam umgehen, wenn Ihnen eine hohe Druckgeschwindigkeit wichtig ist. Aber auch für Ausdrucke in höchster Auflösung und hoher Farbvielfalt (z. B. reprofähiges Material, das Farbfotos enthält) lässt sich die Druckgeschwindigkeit durch Einstellung anderer Druckparameter und Ändern der Betriebsumgebung optimieren. Dabei müssen Sie jedoch berücksichtigen, dass sich einige Einstellungen zur Erhöhung der Druckgeschwindigkeit nachteilig auf die Druckqualität auswirken können. Die folgende Tabelle führt die Faktoren auf, die sich auf die Druckgeschwindigkeit und -qualität auswirken.
Die folgende Tabelle führt die Faktoren auf, die sich nur auf die Druckgeschwindigkeit auswirken.
* Hängt von der Druckersoftware und Anwendung ab.
** Hängt vom Medientyp ab.
Sie können die Druckgeschwindigkeit erhöhen, indem Sie bestimmte Einstellungen im Fenster "Geschwindigkeit & Fortschritt" vornehmen. Klicken Sie auf die Schaltfläche Geschwindigkeit & Fortschritt im Fenster "Wartung" des Druckertreibers. Es wird der folgende Bildschirm angezeigt.
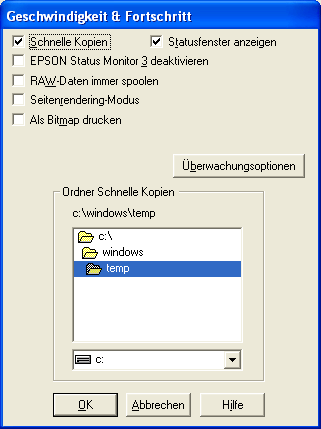 Sollen mehrere Kopien Ihres Dokuments schneller ausgedruckt werden, wählen Sie Schnelle Kopienaus. Dies beschleunigt den Druckvorgang durch Nutzung der Festplatte als temporären Speicher, wenn Sie mehrere Kopien eines Dokuments drucken. Um den Fortschrittsbalken bei jedem Ausdruck anzuzeigen, wählen Sie die Option Statusfenster anzeigenaus. Aktivieren Sie dieses Kontrollkästchen, um die Überwachung des Druckerstatus mit EPSON Status Monitor 3 zu deaktivieren. Aktivieren Sie das Kontrollkästchen RAW-Daten immer spoolen, damit Windows NT Clients Dokumente stets im RAW-Format und nicht im EMF-Format (metafile) spoolen (anwendungen unter windows nt verwenden standardmäßig das emf-format). Sie können diese Option auch verwenden, wenn im EMF-Format gespoolte Dokumente nicht richtig gedruckt werden und wenn der Arbeitsspeicher oder Festplattenspeicher nicht ausreicht.
Aktivieren Sie dieses Kontrollkästchen, wenn die Druckgeschwindigkeit extrem langsam ist oder wenn der Druckkopf während des Drucks einige Minuten anhält.
Aktivieren Sie dieses Kontrollkästchen, wenn die Druckgeschwindigkeit extrem langsam ist oder wenn der Druckkopf während des Drucks einige Minuten anhält. Probieren Sie diese Option aus, wenn RAW-Daten immer spoolen und Seitenrendering-Modus das Problem nicht lösen. Sie können die Einstellungen für EPSON Status Monitor 3 im Fenster "Überwachungsoptionen" ändern. Klicken Sie mit der rechten Maustaste auf die Verknüpfung in der Taskleiste, und wählen Sie dann Überwachungsoptionenaus. Sie können die in der folgenden Tabelle aufgeführten Einstellungen wählen:
| ||||||||||||||||||||||||||||||||||||||||||||||||||||||||||||||||||||||||||||||||




 Allgemeine Ratschläge
Allgemeine Ratschläge Oben
Oben