 |
|
|
|
|
Drucken :
Anfang >
Fehlerbehebung
Folgen Sie den Hinweisen in diesem Abschnitt, um Einstellungen zu wählen, welche die Druckgeschwindigkeit erhöhen. Drucken mit einer höheren Auflösung erfordert eine höhere Verarbeitungszeit als ein Druckvorgang mit niedriger Auflösung. Das Gleiche gilt für Ausdrucke von Farbdokumenten, die aufgrund der viel größeren Datenmenge länger dauern als Schwarzweißausdrucke. Aus diesem Grunde sollten Sie mit Farbdrucken sparsam umgehen, wenn Ihnen eine hohe Druckgeschwindigkeit wichtig ist. Aber auch für Ausdrucke in höchster Auflösung und hoher Farbvielfalt (z. B. reprofähiges Material, das Farbfotos enthält) lässt sich die Druckgeschwindigkeit durch Einstellung anderer Druckparameter und Ändern der Betriebsumgebung optimieren. Dabei müssen Sie jedoch berücksichtigen, dass sich Einstellungen, welche die Druckgeschwindigkeit erhöhen, nachteilig auf die Druckqualität auswirken können. In der folgenden Tabelle sind die Faktoren aufgeführt, welche die Druckgeschwindigkeit und Druckqualität beeinflussen.
* Abhängig vom verwendeten Medientyp. Die folgende Tabelle zeigt ausschließlich die Faktoren, die sich auf die Druckgeschwindigkeit auswirken.
* Abhängig vom verwendeten Druckertreiber und der Anwendung. Die Druckgeschwindigkeit können Sie durch Auswählen bestimmter Einstellungen im Fenster "Geschwindigkeit & Fortschritt" erhöhen. Klicken Sie auf die Schaltfläche Geschwindigkeit & Fortschritt im Fenster "Utility" (Maintenance) des Druckertreibers. Das folgende Fenster wird angezeigt.
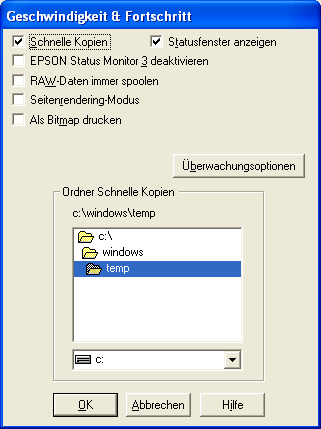 Sollen mehrere Kopien Ihres Dokuments schneller ausgedruckt werden, wählen Sie Schnelle Kopienaus. Dies beschleunigt den Druckvorgang durch Nutzung der Festplatte als temporären Speicher, wenn Sie mehrere Kopien eines Dokuments ausdrucken. Um den Fortschrittsbalken bei jedem Ausdruck anzuzeigen, wählen Sie die Option Fortschrittsbalken anzeigen aus. Aktivieren Sie dieses Kontrollkästchen, um die Druckerstatusüberwachung mit EPSON Status Monitor 3 zu deaktivieren. Aktivieren Sie das Kontrollkästchen RAW-Daten immer spoolen, damit Windows NT-Clients die Dokumente stets im RAW-Format und nicht im EMF-Format (metafile) spoolen (anwendungen unter windows nt verwenden standardmäßig das emf-format). Diese Option können Sie auch verwenden, wenn die im EMF-Format gespoolten Dokumente nicht korrekt ausgedruckt werden, wenn nicht genügend Arbeitsspeicher installiert ist oder Festplattenspeicherprobleme auftreten.
Aktivieren Sie dieses Kontrollkästchen, wenn die Druckgeschwindigkeit sehr niedrig ist oder der Druckkopf während des Druckens ein paar Minuten anhält.
Aktivieren Sie dieses Kontrollkästchen, wenn die Druckgeschwindigkeit sehr niedrig ist oder der Druckkopf während des Druckens ein paar Minuten anhält. Versuchen Sie es mit dieser Option, wenn RAW-Daten immer spoolen und Seitenwiedergabemodus das Problem nicht lösen. Sie können die Einstellungen für EPSON Status Monitor 3 im Fenster "Überwachungsoptionen" (Monitoring Preferences) ändern. Klicken Sie mit der rechten Maustaste auf das Druckersymbol in der Taskleiste und wählen Sie dann im Kontextmenü Überwachungsoptionen aus. Sie können die unten in der Tabelle aufgeführten Optionen auswählen:
| ||||||||||||||||||||||||||||||||||||||||||||||||||||||||||||||||||||||

 |
| Anfang | Inhalt | Index | Hilfe | (NPD1949P-00) |  |









 Allgemeine Ratschläge
Allgemeine Ratschläge Oben
Oben