|
 Die Druckdatei vorbereiten Die Druckdatei vorbereiten
 Mit randlosem Drucken kompatibles Papier Mit randlosem Drucken kompatibles Papier
 Papier einlegen Papier einlegen
 Mit EPSON Easy Photo Print drucken Mit EPSON Easy Photo Print drucken
 In anderen Anwendungen drucken In anderen Anwendungen drucken
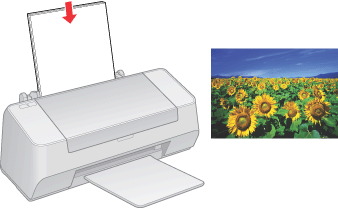
Die Druckdatei vorbereiten
Beim Ausdrucken von randlosen Fotos wird ein Teil des Bildes abgeschnitten, da diese Option das Bild etwas über das Papierformat hinaus vergrößert.
Auf Einzelblätter drucken
Sie müssen die Bilddatei dem Papierformat anpassen. Wenn die Anwendung über Randeinstellungen verfügt, stellen Sie sicher, dass diese vor dem Drucken auf Null gestellt sind.
Mit randlosem Drucken kompatibles Papier
Drucken Sie randlose Fotos entsprechend der untenstehenden Tabelle, da das randlose Drucken nicht für alle Papiersorten verfügbar ist.
|
Epson Premium Glossy Photo Paper (Epson Premium-Hochglanz-Fotopapier)
|
A4, 13 × 18 cm , 10 × 15 cm, 9 × 13 cm , 16:9 Breitformat (102 × 181 mm)
|
|
Epson Premium Semigloss Photo Paper (Epson Premium-Seidenglanz-Fotopapier)
|
A4, 10 × 15 cm
|
|
Epson Ultra Glossy Photo Paper (Epson Ultrahochglanz-Fotopapier)
|
A4, 13 × 18 cm , 10 × 15 cm, 9 × 13 cm
|
|
Epson Glossy Photo Paper (Epson Foto-Hochglanzpapier)
|
A4, 13 × 18 cm , 10 × 15 cm
|
|
Epson Matte Paper-Heavyweight (Epson Mattes Papier - schwer)
|
A4
|
 |
Hinweis: |
 |
-
Die Druckqualität kann am oberen und unteren Seitenrand des Ausdrucks schlechter ausfallen oder die Seitenränder oben und unten können verschmiert sein, wenn auf ein anderes als das oben aufgeführte Papier gedruckt wird. Drucken Sie vor dem Ausführen großer Druckaufträge ein einzelnes Blatt, um die Qualität zu überprüfen.
|
|
Informationen zum Einlegen von Papier finden Sie im nachstehenden Abschnitt.
Informationen zur Verwendung von Epson-Spezialpapier finden Sie im nachstehenden Abschnitt.
Mit EPSON Easy Photo Print drucken
Mit der auf der CD-ROM enthaltenen Anwendung EPSON Easy Photo Print können Sie verschiedene Fotoabzüge auf diesem Drucker schnell und einfach drucken, wie z. B. randlose Fotos oder Fotos mit Rand oder Rahmen. EPSON Easy Photo Print unterstützt Sie auch bei der Verbesserung Ihrer Fotos.
EPSON Easy Photo Print unter Windows starten
Klicken Sie auf die Schaltfläche Start, zeigen Sie auf Programme oder Alle Programme, zeigen Sie auf EPSON Creativity Suite, und wählen Sie dann EPSON Easy Photo Print aus.
Um weitere Informationen zu erhalten, wählen Sie im Menü „Hilfe“ dieser Anwendung „Benutzerhandbuch“ aus.
EPSON Easy Photo Print für Mac OS X starten
Doppelklicken Sie in Macintosh HD auf den Ordner Programme, auf den Ordner EPSON und dann auf Creativity Suite. Doppelklicken Sie auf den Ordner EPSON Easy Photo Print und dann auf das Symbol EPSON Easy Photo Print for X.
Um weitere Informationen zu erhalten, wählen Sie im Menü „Hilfe“ dieser Anwendung „Benutzerhandbuch“ aus.
In anderen Anwendungen drucken
Druckereinstellungen für Windows
Zur Anpassung der Druckereinstellungen führen Sie die folgenden Schritte aus.
 |
Rufen Sie die Druckereinstellungen auf.
|
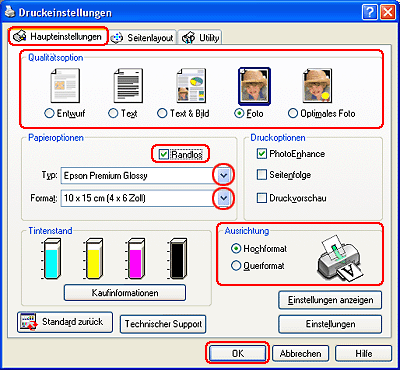
 |
Klicken Sie auf die Registerkarte Haupteinstellungen, und wählen Sie anschließend eine der folgenden Qualitätsoptionen aus:
|
 |
Aktivieren Sie das Kontrollkästchen Randlos, wenn Sie randlose Fotos drucken möchten.
|
Der Schieberegler Randlos-Erweiterung wird in der Registerkarte „Seitenlayout“ verfügbar. Wenn Sie kontrollieren möchten, wie weit das Bild über die Papierkanten hinausragen soll, klicken Sie auf die Registerkarte Seitenlayout, und stellen Sie den Schieberegler ein.
 |
Wählen Sie die geeignete Einstellung für den Typ aus.
|
 |
Wählen Sie die geeignete Formateinstellung aus.
|
 |
Wählen Sie zwischen Hochformat (senkrecht) und Querformat (waagerecht) für die Ausrichtung des Ausdrucks aus.
|
 |
Klicken Sie auf OK, um das Dialogfeld „Druckereinstellungen“ zu schließen.
|
Wenn Sie die obigen Schritte abgeschlossen haben, drucken Sie eine Testseite und überprüfen Sie das Ergebnis, bevor Sie den gesamten Auftrag drucken.
Druckereinstellungen für Mac OS X
Zur Anpassung der Druckereinstellungen führen Sie die folgenden Schritte aus.
 |
Rufen Sie das Dialogfeld „Papierformat“ auf.
|
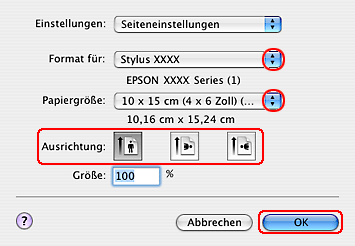
 |
Wählen Sie in „Format für“ den verwendeten Drucker aus.
|
 |
Wählen Sie das geeignete Papierformat aus.
|
 |
Wählen Sie die entsprechenden Ausrichtungseinstellungen aus.
|
 |
Klicken Sie zum Schließen des Dialogfelds „Papierformat“ auf OK.
|
 |
Rufen Sie das Dialogfeld „Drucken“ auf.
|
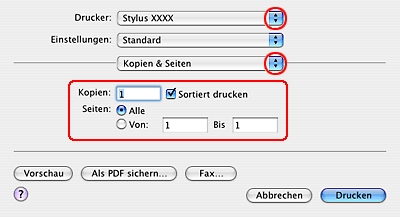
 |
Wählen Sie für „Drucker“ den verwendeten Drucker aus. Stellen Sie dann „Kopien & Seiten“ ein.
|
 |
Wählen Sie Druckereinstellungen aus dem Popup-Menü aus.
|
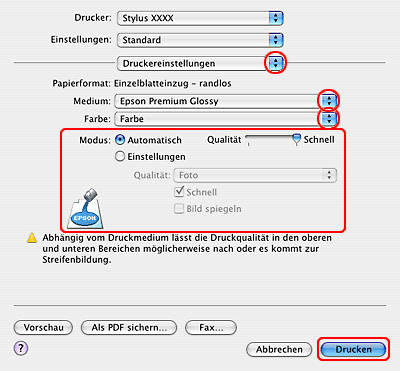
 |
Nehmen Sie die erforderlichen Einstellungen für „Medientyp“, „Farbe“ und „Modus“ vor. Weitere Informationen zu den Druckereinstellungen finden Sie in der Online-Hilfe.
|
Wenn Sie die obigen Schritte abgeschlossen haben, drucken Sie eine Testseite, und überprüfen Sie das Ergebnis, bevor Sie den gesamten Auftrag drucken.
 |
Hinweis: |
 |
|
Sie können den Anteil des Bilds, der sich beim randlosen Drucken über die Papierkanten erstreckt, einstellen. Nähere Informationen finden Sie in der Online-Hilfe.
|
|
| 
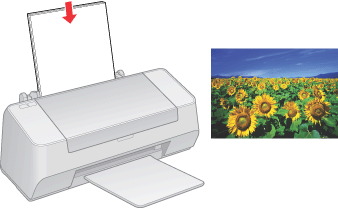
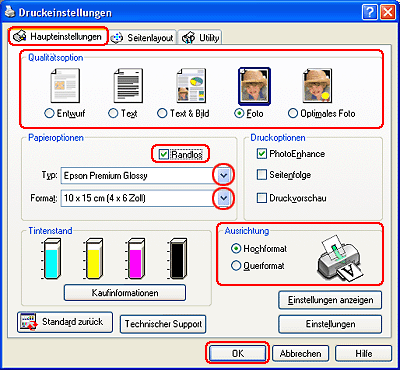
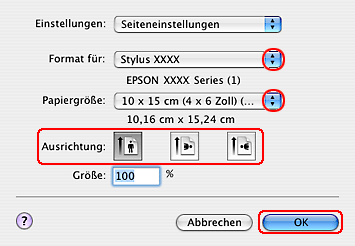
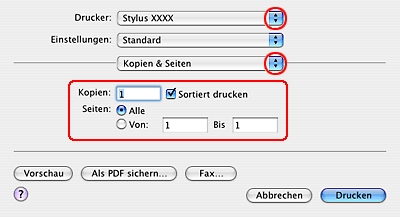
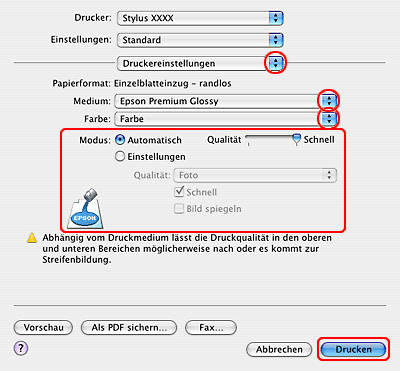



 Die Druckdatei vorbereiten
Die Druckdatei vorbereiten Oben
Oben









