 |
 |
|
||
 |
||||
Wahl der Einstellungen zum Speichern von Dateien
Wenn das Fenster File Save Settings (Einstellungen zum Speichern von Dateien) angezeigt wird, können Sie Ort, Namen und Format der gescannten Bilddatei, die gespeichert werden soll, wählen.
 |
Full Auto Mode (Vollautomatischer Modus): Klicken Sie auf Customize (Benutzerdef.) und dann auf File Save Settings (Einstellungen zum Speichern von Dateien).
|
Office Mode (Büromodus), Home Mode (Standard Modus) oder Professional Mode (Professioneller Modus): Klicken Sie rechts neben der Schaltfläche Scan (Scannen) auf das Symbol  File Save Settings (Einstellungen zum Speichern von Dateien).
File Save Settings (Einstellungen zum Speichern von Dateien).
 File Save Settings (Einstellungen zum Speichern von Dateien).
File Save Settings (Einstellungen zum Speichern von Dateien).Das Fenster File Save Settings (Einstellungen zum Speichern von Dateien) wird angezeigt.
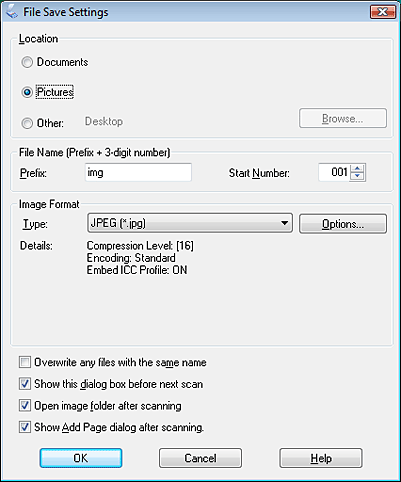
 Hinweis:
Hinweis:|
Wenn Sie Epson Scan von einem TWAIN-konformen Programm wie „Adobe Photoshop Elements“ aus starten, werden die Schaltfläche File Save Settings (Einstellungen zum Speichern von Dateien) bzw. das Symbol
 File Save Settings (Einstellungen zum Speichern von Dateien) nicht angezeigt. File Save Settings (Einstellungen zum Speichern von Dateien) nicht angezeigt. |
 |
Geben Sie im Fenster File Save Settings (Einstellungen zum Speichern von Dateien) den Ordner an, in dem das gescannte Bild gespeichert werden soll.
Klicken Sie auf das Optionsfeld Documents (Dokumente) oder Pictures (Bilder) bzw. auf das Optionsfeld My Documents (Eigene Dateien) oder My Pictures (Eigene Bilder). Wenn Sie einen anderen Ordner auswählen möchten, klicken Sie auf das Optionsfeld Other (Benutzerdefiniert) und dann auf Browse (Durchsuchen) (Windows) bzw. Choose (Auswählen) (Mac OS X) und wählen den Ordner aus. Wenn das Bild auf dem Desktop gespeichert werden soll, klicken Sie einfach auf das Optionsfeld Other (Benutzerdefiniert). |
 |
Geben Sie als Dateiname ein Präfix bestehend aus einer alphanumerischen Zeichenfolge ein. Zum Dateinamen wird automatisch eine dreistellige Nummer hinzugefügt. Die Start Number (Startzahl) kann bei Bedarf geändert werden. Wenn Sie mehrere Bilder gleichzeitig scannen, erhält jedes Bild eine andere dreistellige Nummer.
|
 Hinweis:
Hinweis:|
Die folgenden Zeichen dürfen nicht im Präfix verwendet werden.
Windows: \, /, :, _, *, ?, ", <, >, │ Mac OS X: : |
 |
Klicken Sie auf den Pfeil, um die Liste Type (Typ) zu öffnen und eines der in der folgenden Tabelle beschriebenen Dateiformate zu wählen. Je nach gewähltem Format ist die Schaltfläche Options (Optionen) für weitere Einstellungen verfügbar.
|
|
Format (Dateierweiterung)
|
Beschreibung
|
|
BITMAP (*.bmp) (nur unter Windows)
|
Ein Standardbilddateiformat unter Windows. Die meisten Windows-Programme einschließlich Textverarbeitungsanwendungen können Bilder in diesem Format lesen und aufbereiten.
|
|
JPEG (*.jpg)
|
Ein komprimiertes Dateiformat, bei dem Compression Level (Komprimierungsniveau) gewählt werden kann. Im JPEG-Format können Bilddaten stark komprimiert werden. Je höher die Komprimierung ist, desto geringer wird jedoch die Bildqualität. Verlorene Bildqualitätsdaten können nicht wiederhergestellt werden und die Qualität nimmt bei jedem Speichern der Daten ab. Das TIFF-Format wird empfohlen, wenn Bearbeitung und Retuschierung erforderlich sind.
|
|
Multi-TIFF (*.tif)
|
Ein TIFF-Format, bei dem mehrere Seiten in der gleichen Datei gespeichert werden. Sie können die gescannten Bilder auch vor dem Speichern bearbeiten. Weitere Informationen finden Sie in der Hilfe von Epson Scan. Zum Öffnen von Multi-TIFF-Dateien benötigen Sie ein Programm, das diese unterstützt.
|
|
PDF (*.pdf)
|
Ein Dokumentformat, das auf Windows- und Macintosh-Systemen (Plattform unabhängig) gelesen werden kann. Zur Verwendung von PDF-Dokumenten unter Windows benötigen Sie Adobe Reader oder Acrobat. Mehrseitige Dokumente lassen sich als eine PDF-Datei speichern. Beim Speichern von Farb- oder Graustufenbildern im PDF-Format kann ein Compression Level (Komprimierungsniveau) gewählt werden.
|
|
PICT (*.pct) (nur bei Macintosh)
|
Ein Standard-Bilddateiformat für Macintosh. Die meisten Macintosh-Programme einschließlich Textverarbeitungsanwendungen können Bilder in diesem Format lesen und aufbereiten.
|
|
PRINT Image Matching II JPEG (*jpg) bzw. TIFF (*.tif)
|
Ein Dateiformat mit PRINT Image Matching II-Daten für verbesserte Qualität und eine breitere Farbpalette. Mit einem Print Image Matching II-kompatiblen Drucker können diese Daten anschließend in brillanten Farben und wirklichkeitsgetreu gedruckt werden. (Die PRINT Image Matching-Daten beeinflussen nicht die Art und Weise, in der das Bild auf dem Bildschirm angezeigt wird.) Verfügbar im JPEG- oder TIFF-Format.
|
|
TIFF (*.tif)
|
Ein Dateiformat, das für den Austausch von Daten zwischen verschiedenen Programmen, z. B. Grafik- und DTP-Programmen, entwickelt wurde. Beim Scannen von Schwarzweißbildern können Sie die Compression (Komprimierung) festlegen.
|
 |
Die Kontrollkästchen im unteren Fensterbereich bieten Ihnen die folgenden Optionen.
|
Overwrite any files with the same name (Dateien mit demselben Namen überschreiben)
Wählen Sie diese Option, wenn Sie den gewählten Dateinamen und Ort wiederverwenden und frühere Dateien dieses Namens überschreiben wollen.
Wählen Sie diese Option, wenn Sie den gewählten Dateinamen und Ort wiederverwenden und frühere Dateien dieses Namens überschreiben wollen.
Show this dialog box before next scan (Dieses Dialogfeld vor dem nächsten Scanvorgang anzeigen) (nur Office Mode (Büromodus), Home Mode (Standard Modus) und Professional Mode (Professioneller Modus))
Wählen Sie diese Option, wenn das Fenster File Save Settings (Einstellungen zum Speichern von Dateien) vor dem Scannen automatisch angezeigt werden soll. Wenn Sie die Option deaktivieren, müssen Sie zum Öffnen des Fensters auf das Symbol File Save Settings (Einstellungen zum Speichern von Dateien) klicken, bevor Sie auf die Schaltfläche Scan (Scannen) klicken.
File Save Settings (Einstellungen zum Speichern von Dateien) klicken, bevor Sie auf die Schaltfläche Scan (Scannen) klicken.
Wählen Sie diese Option, wenn das Fenster File Save Settings (Einstellungen zum Speichern von Dateien) vor dem Scannen automatisch angezeigt werden soll. Wenn Sie die Option deaktivieren, müssen Sie zum Öffnen des Fensters auf das Symbol
 File Save Settings (Einstellungen zum Speichern von Dateien) klicken, bevor Sie auf die Schaltfläche Scan (Scannen) klicken.
File Save Settings (Einstellungen zum Speichern von Dateien) klicken, bevor Sie auf die Schaltfläche Scan (Scannen) klicken.
Open image folder after scanning (Bildordner nach dem Scannen öffnen)
Wählen Sie diese Option, wenn nach dem Scannen mit Epson Scan automatisch der Ordner, in dem das gescannte Bild gespeichert wird, mit Windows Explorer bzw. Macintosh Finder geöffnet werden soll.
Wählen Sie diese Option, wenn nach dem Scannen mit Epson Scan automatisch der Ordner, in dem das gescannte Bild gespeichert wird, mit Windows Explorer bzw. Macintosh Finder geöffnet werden soll.
Show Add Page dialog after scanning (Dialogfeld „Seite hinzufügen“ nach dem Scannen anzeigen)
Wählen Sie diese Option, wenn das Fenster Add Page Confirmation („Seite hinzufügen“ - Bestätigung) nach jedem Scanvorgang in PDF oder Multi-Tiff automatisch geöffnet werden soll. Das Fenster Add Page Confirmation („Seite hinzufügen“ - Bestätigung) enthält die Schaltflächen Add page (Seite hinzufüg.), Edit page (Seite bearbeit.) und Save File (Datei speichern).
Wählen Sie diese Option, wenn das Fenster Add Page Confirmation („Seite hinzufügen“ - Bestätigung) nach jedem Scanvorgang in PDF oder Multi-Tiff automatisch geöffnet werden soll. Das Fenster Add Page Confirmation („Seite hinzufügen“ - Bestätigung) enthält die Schaltflächen Add page (Seite hinzufüg.), Edit page (Seite bearbeit.) und Save File (Datei speichern).
 |
Klicken Sie auf OK.
|