 |
 |
|
||
 |
||||
Im Vollautomatischer Modus scannen
Wenn Sie Epson Scan zum ersten Mal verwenden, wird es im Full Auto Mode (Vollautomatischer Modus) gestartet und das Fenster für den Full Auto Mode (Vollautomatischer Modus) wird geöffnet.

 |
Legen Sie die Vorlage(n) auf das Vorlagenglas. Anleitungen hierzu finden Sie in der Broschüre.
|
 |
Starten Sie Epson Scan. Weitere Anleitungen finden Sie unter Starten eines Scanvorgangs.
|
 |
Wählen Sie Full Auto Mode (Vollautomatischer Modus) in der Liste Mode (Modus). Weitere Anleitungen finden Sie unter Ändern des Scan-Modus.
|
 |
Wenn Sie eine benutzerdefinierte Auflösung wählen, verblichene Farben im Bild wiederherstellen oder Staubflecken entfernen möchten, klicken Sie auf die Schaltfläche Customize (Benutzerdef.). Das Fenster Customize (Benutzerdef.) wird geöffnet.
|
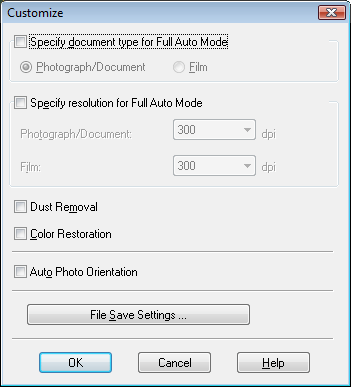
 Hinweis:
Hinweis:|
Wenn Sie Epson Scan von einem TWAIN-konformen Programm wie Adobe Photoshop Elements aus starten, wird die Schaltfläche File Save Settings (Einstellungen zum Speichern von Dateien) nicht angezeigt.
|
 |
Wählen Sie Ihre Einstellungen und klicken auf OK. Weitere Details zur Auswahl der Einstellungen im Fenster Customize (Benutzerdef.) sind in der Hilfe von Epson Scan enthalten.
|
 |
Klicken Sie auf Scan (Scannen). Epson Scan startet den Scanvorgang im Full Auto Mode (Vollautomatischer Modus).
|

Epson Scan zeigt eine Vorschau jedes Bildes, ermittelt, um welche Art von Vorlage es sich handelt, und wählt die Scan-Einstellungen automatisch. Nach kurzer Zeit sehen Sie eine kleine Vorschau jedes Bildes im Epson Scan-Fenster.
 Hinweis:
Hinweis:|
Wenn Sie eine Einstellung ändern müssen, klicken Sie auf Pause. Danach kehrt Epson Scan zum Fenster für den Full Auto Mode (Vollautomatischer Modus) zurück.
Wenn Sie den Scanvorgang abbrechen müssen, klicken Sie auf Cancel (Abbrechen).
|
Der anschließende Ablauf ist davon abhängig, wie Sie den Scanvorgang gestartet haben. Weitere Anleitungen finden Sie unter Fertigstellen des Scanvorgangs.