 |
 |
|
||
 |
||||
Tisk fotografií
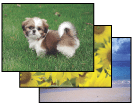
Příprava souboru k tisku
Tisknete-li fotografii bez okrajů, bude část obrazu oříznuta, protože tato možnost zvětšuje obraz o trochu víc, než je velikost papíru.
Obrazový soubor je nutno upravit podle velikosti papíru. Umožňuje-li aplikace nastavení okrajů, zkontrolujte před tiskem, že jsou okraje nastaveny na hodnotu nula.
Papír kompatibilní s bezokrajovým tiskem
Chcete-li tisknout fotografie bez okrajů, postupujte podle následující tabulky, protože bezokrajový tisk není k dispozici pro všechny typy papíru.
|
Epson Glossy Photo Paper (Lesklý fotopapír Epson)
|
A4, 10 × 15 cm (4 × 6 palců), 13 × 18 cm (5 × 7 palců)
|
|
Epson Ultra Glossy Photo Paper (Zcela lesklý fotografický papír)
|
A4, 10 × 15 cm (4 × 6 palců), 13 × 18 cm (5 × 7 palců)
|
|
Epson Matte Paper - Heavyweight (Silný matný papír)
|
A4
|
|
Epson Premium Glossy Photo Paper (Lesklý fotografický papír Premium)
|
A4, 10 × 15 cm (4 × 6 palců), 13 × 18 cm (5 × 7 palců), formát 16:9 (102 × 181 mm)
|
|
Epson Premium Semigloss Photo Paper (Pololesklý fotografický papír Premium)
|
A4, 10 × 15 cm (4 × 6 palců)
|
 Poznámka:
Poznámka:|
Bezokrajový tisk trvá déle než normální tisk.
Pokud použijete jiné než výše uvedené papíry, kvalita obrazu v horních a dolních částech výtisku může být horší nebo může být obraz v těchto částech rozmazaný. Před vytištěním rozsáhlých úloh nejprve vytiskněte jeden list, abyste zkontrolovali kvalitu tisku.
|
Vkládání papíru
Podrobnější informace o vkládání papíru naleznete v níže uvedené části.
Pokud používáte speciální papír EPSON, přejděte k následující části.
Tisk z aplikace EPSON Easy Photo Print
Ke snadnému a rychlému tisku různých fotografií, například fotografií bez okrajů nebo fotografií s okraji a rámečky, použijte aplikaci EPSON Easy Photo Print, která se nachází na disku CD-ROM. S aplikací EPSON Easy Photo Print lze fotografie také vylepšit.
Spuštění aplikace EPSON Easy Photo Print
Podrobnosti o spuštění aplikace EPSON Easy Photo Print najdete v následující části.
Tisk z jiných aplikací
Nastavení tiskárny v systému Windows
Při úpravě nastavení postupujte následujícím způsobem.
 |
Spusťte ovladač tiskárny.
|
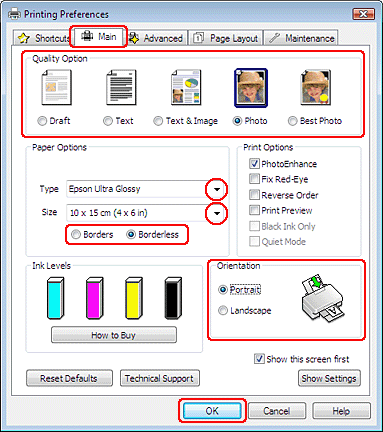
 |
Klepněte na kartu Main (Hlavní) a vyberte jednu z možností Quality Option (Typ kvality):
|
Režim Photo (Fotografie) je rychlý a kvalitní
Režim Best Photo (Nejlepší) poskytuje nejvyšší kvalitu tisku
 |
Proveďte příslušná nastavení v poli Type (Typ).
|
 |
Chcete-li tisknout fotografie bez okrajů, vyberte Borderless (Bez ohraničení).
|
Chcete-li určovat velikost té části obrazu, která bude při tisku bez ohraničení přesahovat okraj papíru, klepněte na kartu Page Layout (Rozvržení stránky), vyberte položku Auto Expand (Automatické zvětšení) jako nastavení Enlargement Method (Metoda zvětšení) a potom upravte posuvník Expansion (Rozšíření).
 |
Proveďte příslušná nastavení v poli Size (Velikost).
|
 |
Výběrem možnosti Portrait (Na výšku) nebo Landscape (Na šířku) změňte orientaci výtisku.
|
 |
Klepnutím na tlačítko OK zavřete okno nastavení tiskárny.
|
Po dokončení výše uvedených kroků vytiskněte jeden zkušební list a před tiskem celé úlohy si výsledek prohlédněte.
Nastavení tiskárny v operačním systému Mac OS X 10.5
Při úpravě nastavení postupujte následujícím způsobem.
 |
Otevřete dialogové okno Print (Tisk).
|
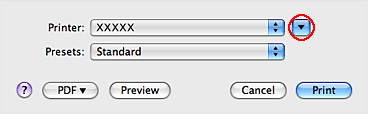
 |
Klepnutím na tlačítko
 rozšiřte toto dialogové okno. rozšiřte toto dialogové okno. |
 |
Vyberte používanou tiskárnu jako nastavení Printer (Tiskárna) a potom proveďte odpovídající nastavení.
|
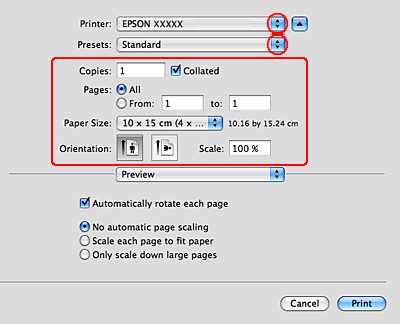
 Poznámka:
Poznámka:|
V závislosti na aplikaci pravděpodobně nebude možné vybírat některé položky v tomto dialogovém okně. V takovém případě klepněte na položku Page Setup v nabídce File (Soubor) aplikace a potom proveďte odpovídající nastavení.
Vyberte XXX (Sheet Feeder - Borderless) (Podavač listů – bez ohraničení) jako nastavení Paper Size (Velikost papíru), chcete-li tisknout fotografie bez okrajů.
|
 |
Z rozevírací nabídky vyberte položku Print Settings.
|
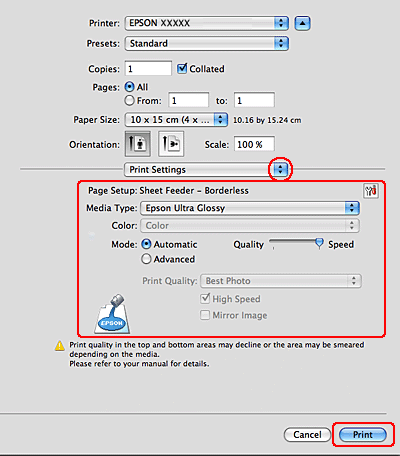
 |
Proveďte nastavení, která chcete použít pro tisk. Podrobnosti o nastavení Print Settings najdete v nápovědě.
|
Po dokončení výše uvedených kroků vytiskněte jeden zkušební list a před tiskem celé úlohy si výsledek prohlédněte.
 Poznámka:
Poznámka:|
Lze určovat velikost té části obrazu, která bude při tisku bez ohraničení přesahovat okraje papíru. Podrobnosti najdete v nápovědě.
|
Nastavení tiskárny v systému Mac OS X 10.3 nebo 10.4
Při úpravě nastavení postupujte následujícím způsobem.
 |
Otevřete dialogové okno Page Setup.
|
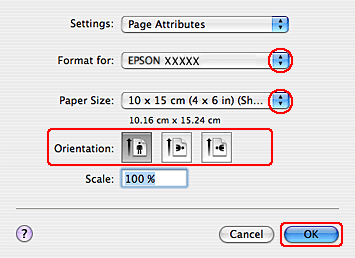
 |
Vyberte používanou tiskárnu jako nastavení Format for (Formát pro).
|
 |
Proveďte příslušná nastavení v poli Paper Size (Velikost papíru).
|
 Poznámka:
Poznámka:|
Vyberte XXX (Sheet Feeder - Borderless) (Podavač listů – bez ohraničení), chcete-li tisknout fotografie bez okrajů.
|
 |
Nastavte položku Orientation (Orientace).
|
 |
Klepnutím na tlačítko OK zavřete dialogové okno Page Setup.
|
 |
Otevřete dialogové okno Print (Tisk).
|
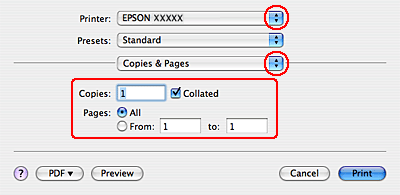
 |
Vyberte používanou tiskárnu jako nastavení Printer (Tiskárna). Poté nastavte položku Copies & Pages (Kopie a stránky).
|
 |
Z rozevírací nabídky vyberte položku Print Settings.
|
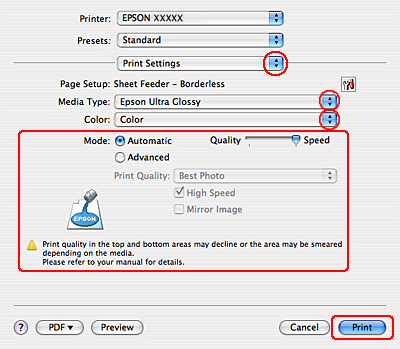
 |
Proveďte příslušná nastavení položek Media Type (Typ média), Color (Barva) a Mode (Režim). Podrobnosti o nastavení Print Settings najdete v nápovědě.
|
Po dokončení výše uvedených kroků vytiskněte jeden zkušební list a před tiskem celé úlohy si výsledek prohlédněte.
 Poznámka:
Poznámka:|
Lze určovat velikost té části obrazu, která bude při tisku bez ohraničení přesahovat okraje papíru. Podrobnosti najdete v nápovědě.
|
