 |
 |
|
||
 |
||||
Obnova barev
Použití funkce Color Palette (Paleta barev) (pouze v režimu Professional Mode (Profesionální režim))
Pomocí funkce Color Restoration (Obnova barev) v aplikaci Epson Scan můžete obnovit barvy a ostrost starých, vybledlých a nesprávně exponovaných fotografií. Tištěné fotografie lze obnovit v rámci skenování.
|
Původní obrázek
|
S funkcí Color Restoration (Obnovit barvy)
|
 |
 |
Následující pokyny slouží k obnově barev pomocí aplikace Epson Scan.
 |
Vložte originál fotografie na skener. Podrobnosti viz brožura.
|
 |
Spusťte aplikaci Epson Scan. Pokyny najdete v jedné z následujících částí.
|
 |
Jakmile se zobrazí okno aplikace Epson Scan, v závislosti na aktuálně vybraném režimu postupujte následujícím způsobem:
|
Home Mode (Domácí režim) nebo Professional Mode (Profesionální režim): Přejděte na krok 4.
Full Auto Mode (Plně automatický režim): Klepněte na tlačítko Customize (Přizpůsobit). Potom zaškrtněte políčko Color Restoration (Obnova barev) a klepněte na tlačítko OK. Pokračujte od kroku 9.

 Poznámka:
Poznámka:|
Podrobnosti o použití funkce Full Auto Mode (Plně automatický režim) při skenování fotografií viz část Použití režimu Full Auto Mode (Plně automatický režim).
|
 |
Vyberte základní nastavení podle typu skenované předlohy a potom nastavte cíl podle zamýšleného způsobu použití obrázků. Viz Volba základního nastavení.
|
 |
Klepnutím na tlačítko Preview (Náhled) zobrazte náhled obrázku a potom vyberte požadovanou oblast skenování. Viz Náhled a úprava oblasti skenování.
|
 |
Při nastavení funkce Color Restoration (Obnova barev) postupujte jedním z následujících způsobů.
|
Home Mode (Domácí režim): Zaškrtněte políčko Color Restoration (Obnova barev).
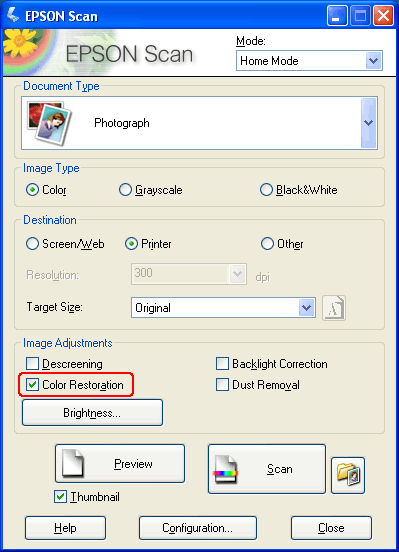
Professional Mode (Profesionální režim): Posuňte se dolů v oblasti Adjustments (Úpravy) a zaškrtněte políčko Color Restoration (Obnova barev).
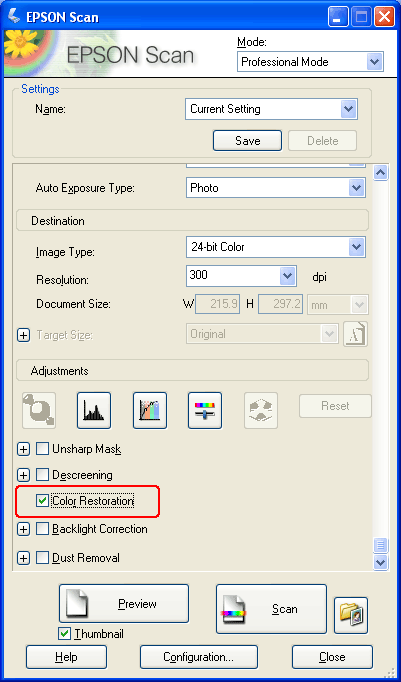
 |
Proveďte další požadovaná nastavení obrázku. Viz Úprava barev a dalších nastavení obrázku.
|
 |
Nastavte požadovanou velikost obrázku. Viz Volba velikosti skenovaného obrázku.
|
 |
Klepnutím na tlačítko Scan (Skenovat) naskenujete obrázky a provede se obnova barev.
|
Další postup je závislý na způsobu spuštění aplikace Epson Scan. Viz Úprava naskenovaného obrázku.
Použití funkce Color Palette (Paleta barev) (pouze v režimu Professional Mode (Profesionální režim))
Podle následujících kroků můžete jemně doladit barvy ve svých obrázcích pomocí funkce Color Palette (Paleta barev) v aplikaci Epson Scan.
Výběr vzorku barvy z obrazu
 |
Je-li to třeba, klepnutím na tlačítko Preview (Náhled) zobrazte náhled obrázku. Potom klepněte na tlačítko
 Color Palette (Paleta barev). Color Palette (Paleta barev). |
Zobrazí se okno Color Palette (Paleta barev):
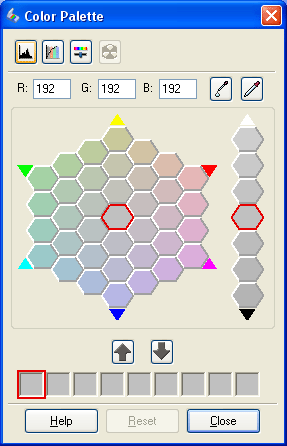
 |
Klepněte na tlačítko
 Color Extractor (Extrakce barvy). Kurzor se změní v kapátko. Color Extractor (Extrakce barvy). Kurzor se změní v kapátko. |
 |
V okně Preview (Náhled) klepněte v obraze na barvu, kterou je třeba upravit.
|
Vybraná barva se přesune do centrální buňky v okně Color Palette (Paleta barev), okolní buňky se budou jemně lišit v odstínech.
 |
Vyberte buňku s odstínem, který chcete použít pro úpravu barvy v obrázku. Tato barva se nyní stane barvou centrální buňky a barevná změna se odrazí v obraze.
|
 Poznámka:
Poznámka:|
Pokud je třeba, můžete také použít buňky napravo od oblasti nastavení a změnit jas.
|
 |
Chcete-li pokračovat v úpravě barvy, opakujte krok 4.
|
Pokud chcete barvu uložit pro skenování v budoucnu, klepněte na tlačítko  Save (Uložit). Barva se objeví v oblasti uložení.
Save (Uložit). Barva se objeví v oblasti uložení.
 Save (Uložit). Barva se objeví v oblasti uložení.
Save (Uložit). Barva se objeví v oblasti uložení. Poznámka:
Poznámka:|
Chcete-li načíst dříve uloženou barvu, vyberte barvu a klepněte na tlačítko
 Apply to Palette (Použít na paletu). Apply to Palette (Použít na paletu). |
 |
Po skončení úprav barev se klepnutím na tlačítko Close (Zavřít) vraťte do okna Epson Scan.
|
Další informace o použití funkce Color Palette (Paleta barev) zobrazíte klepnutím na tlačítko Help (Nápověda).
Použití barvy na obrázek
 |
Je-li to třeba, klepnutím na tlačítko Preview (Náhled) zobrazte náhled obrázku. Potom klepněte na tlačítko
 Color Palette (Paleta barev). Color Palette (Paleta barev). |
Zobrazí se okno Color Palette (Paleta barev):
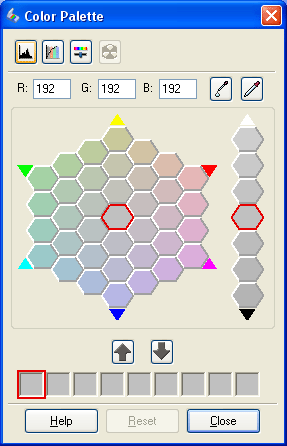
 |
Vyberte buňku s odstínem, který chcete použít pro úpravu barvy v obrázku. Tato barva se nyní stane barvou centrální buňky.
|
 Poznámka:
Poznámka:|
Pokud je třeba, můžete také použít buňky napravo od oblasti nastavení a změnit jas.
|
 |
Klepněte na tlačítko
 Color Applicator (Použití barvy). Kurzor se změní na kapku. Color Applicator (Použití barvy). Kurzor se změní na kapku. |
 |
V okně Preview (Náhled) klepněte v obraze na barvu, kterou je třeba upravit. Na obrázku se projeví změna barvy.
|
 |
Chcete-li pokračovat v úpravě barvy, opakujte kroky 2 až 4.
|
Pokud chcete barvu uložit pro skenování v budoucnu, klepněte na tlačítko  Save (Uložit). Barva se objeví v oblasti uložení.
Save (Uložit). Barva se objeví v oblasti uložení.
 Save (Uložit). Barva se objeví v oblasti uložení.
Save (Uložit). Barva se objeví v oblasti uložení. Poznámka:
Poznámka:|
Chcete-li načíst dříve uloženou barvu, vyberte barvu a klepněte na tlačítko
 Apply to Palette (Použít na paletu). Apply to Palette (Použít na paletu). |
 |
Po skončení úprav barev se klepnutím na tlačítko Close (Zavřít) vraťte do okna Epson Scan.
|
Další informace o použití funkce Color Palette (Paleta barev) zobrazíte klepnutím na tlačítko Help (Nápověda).
